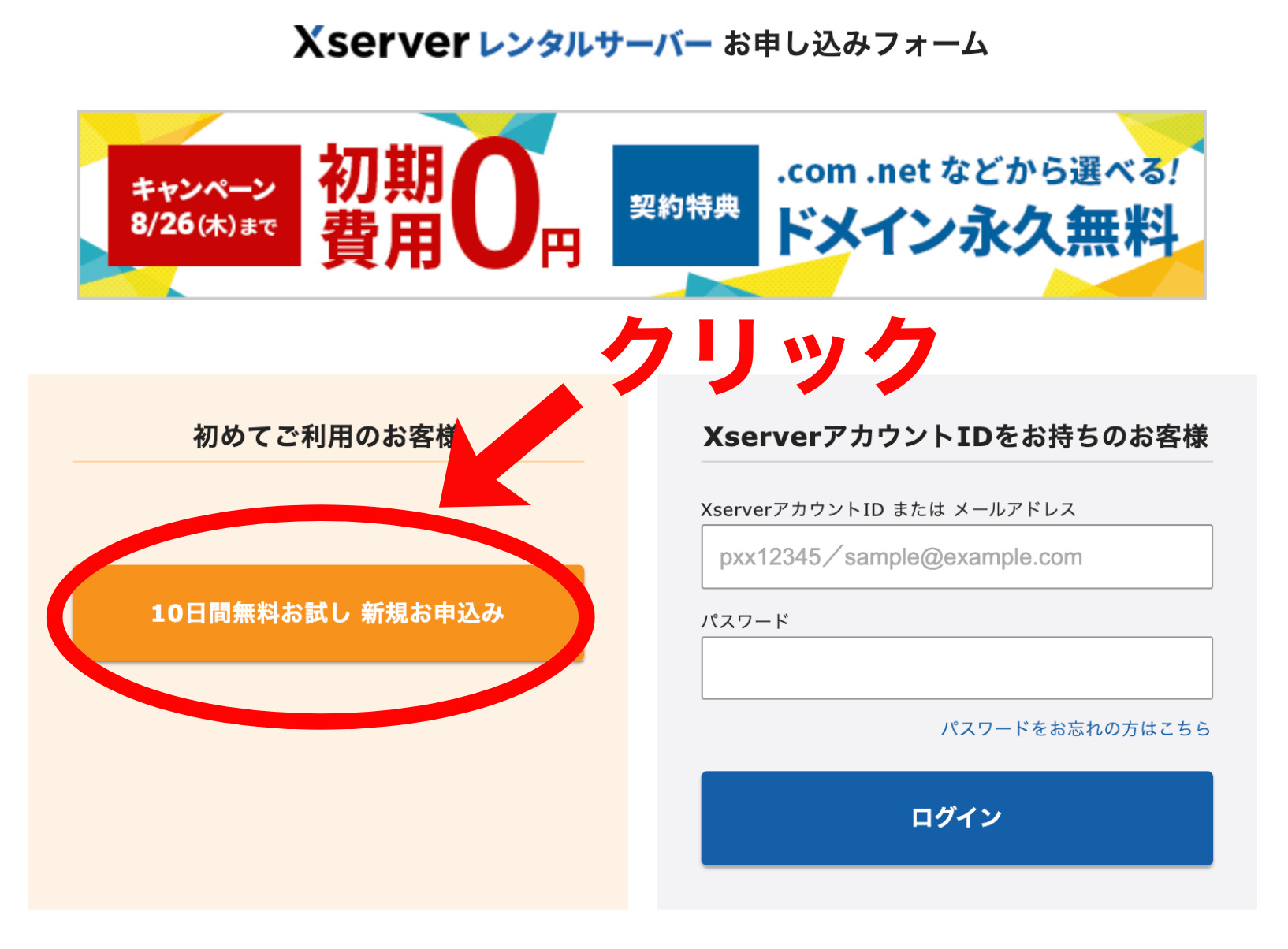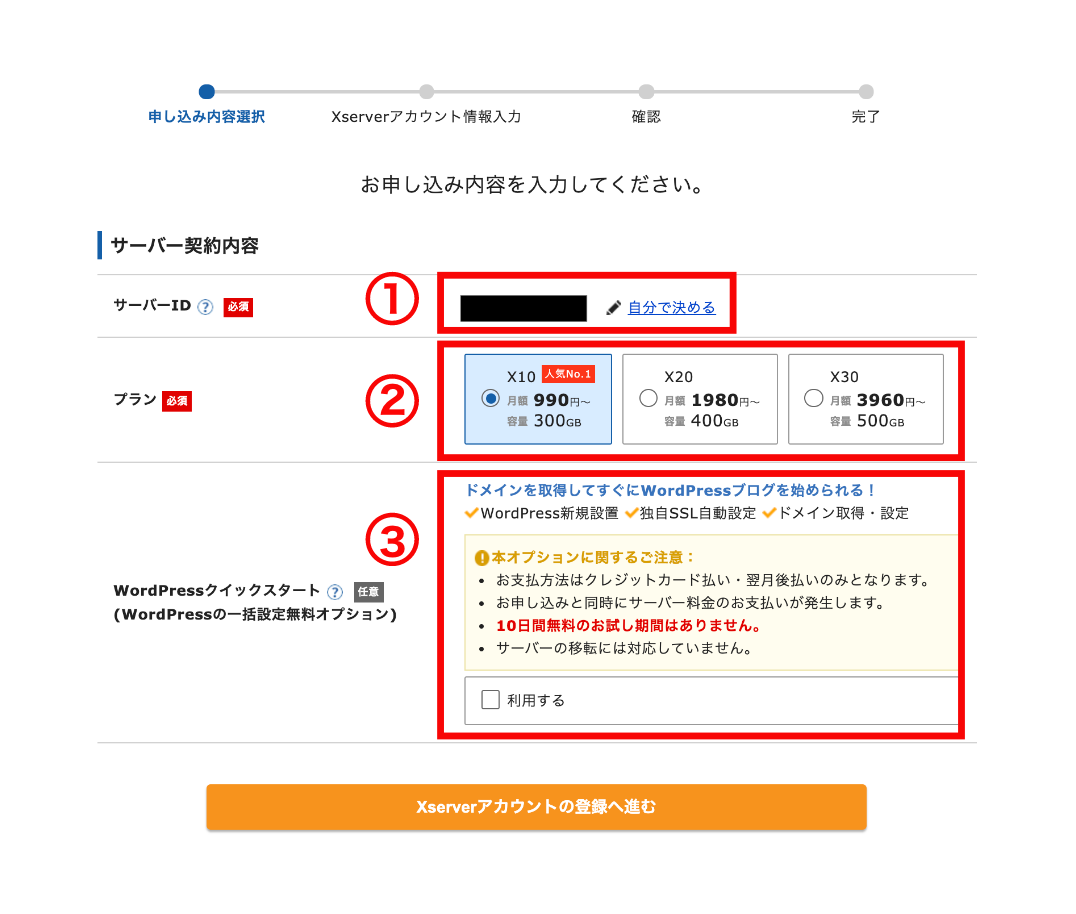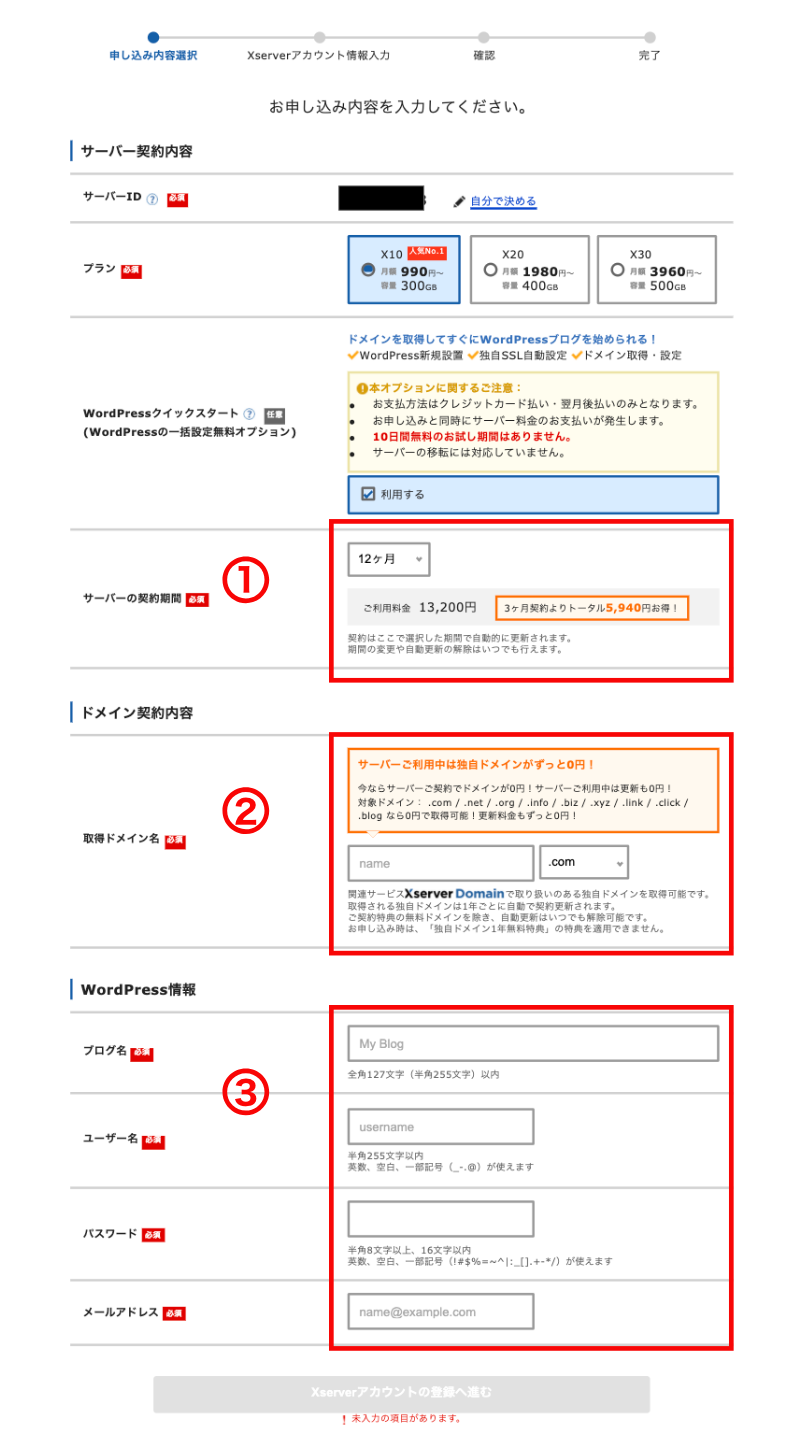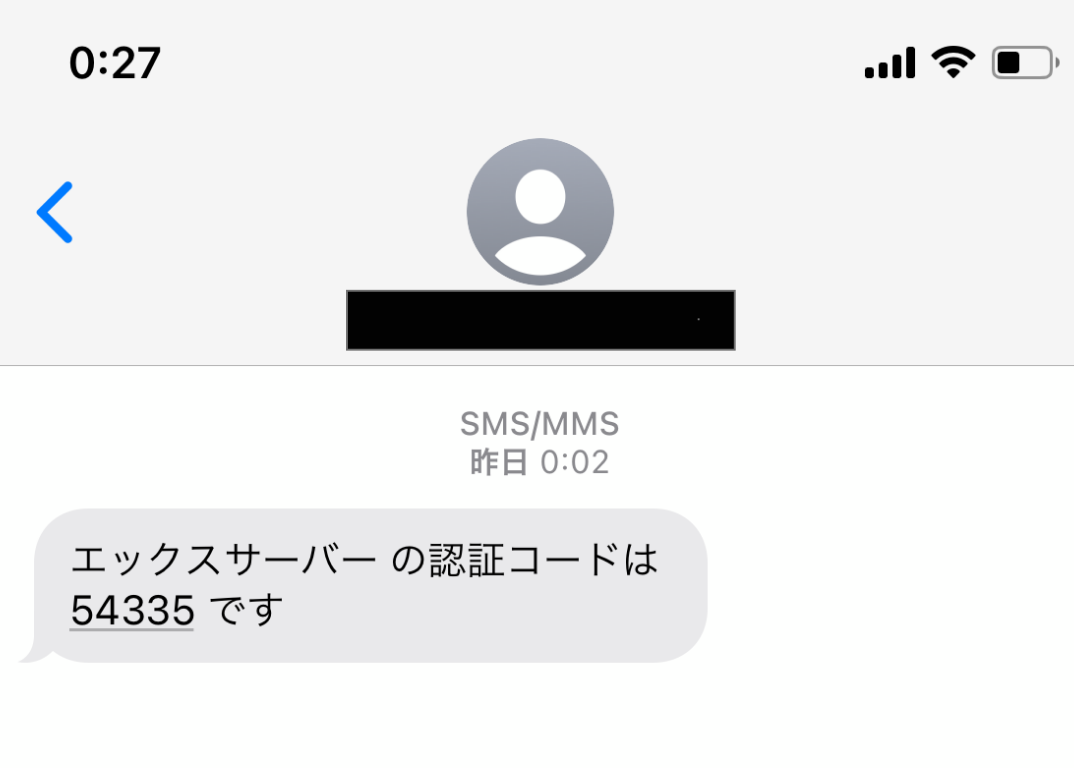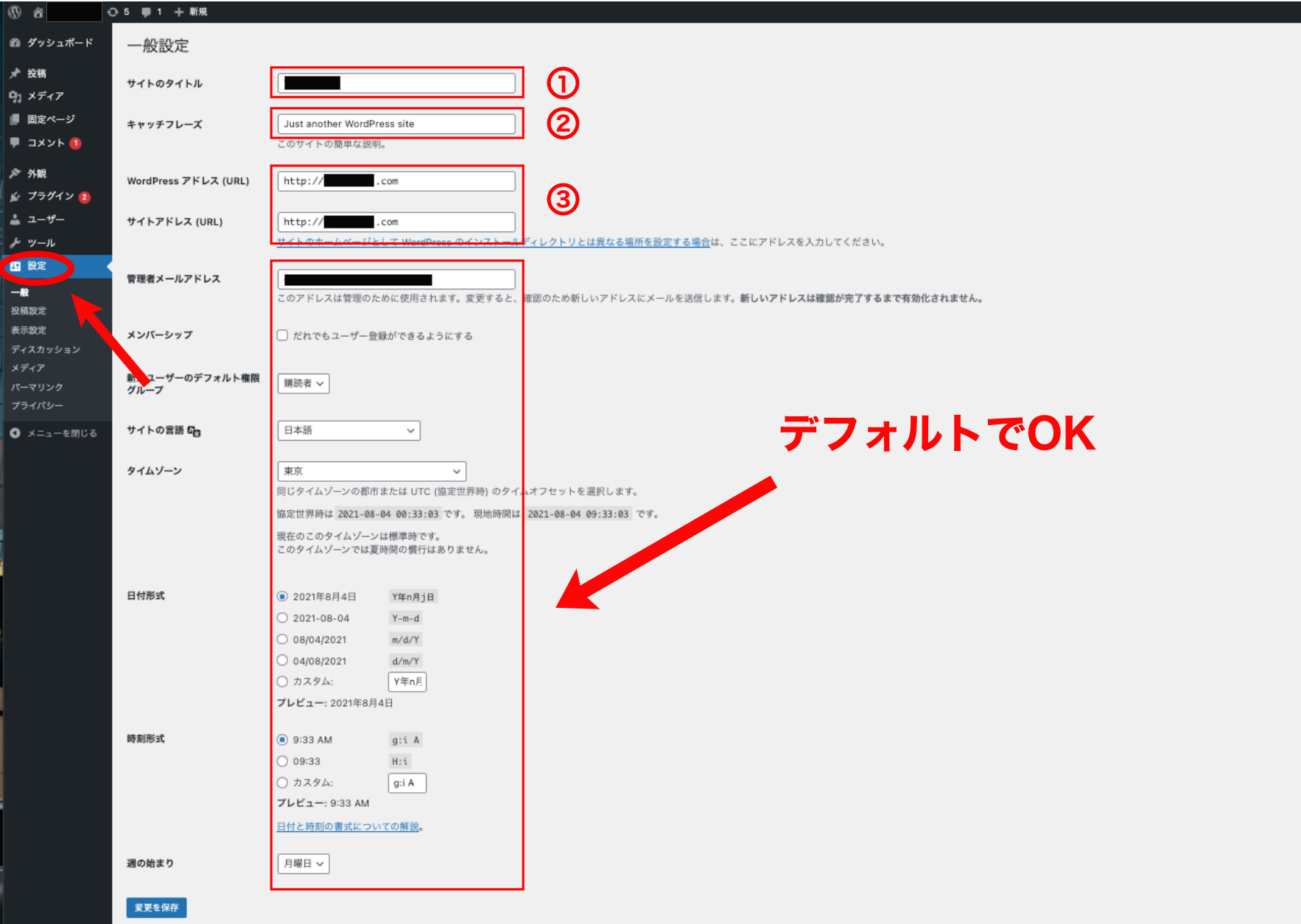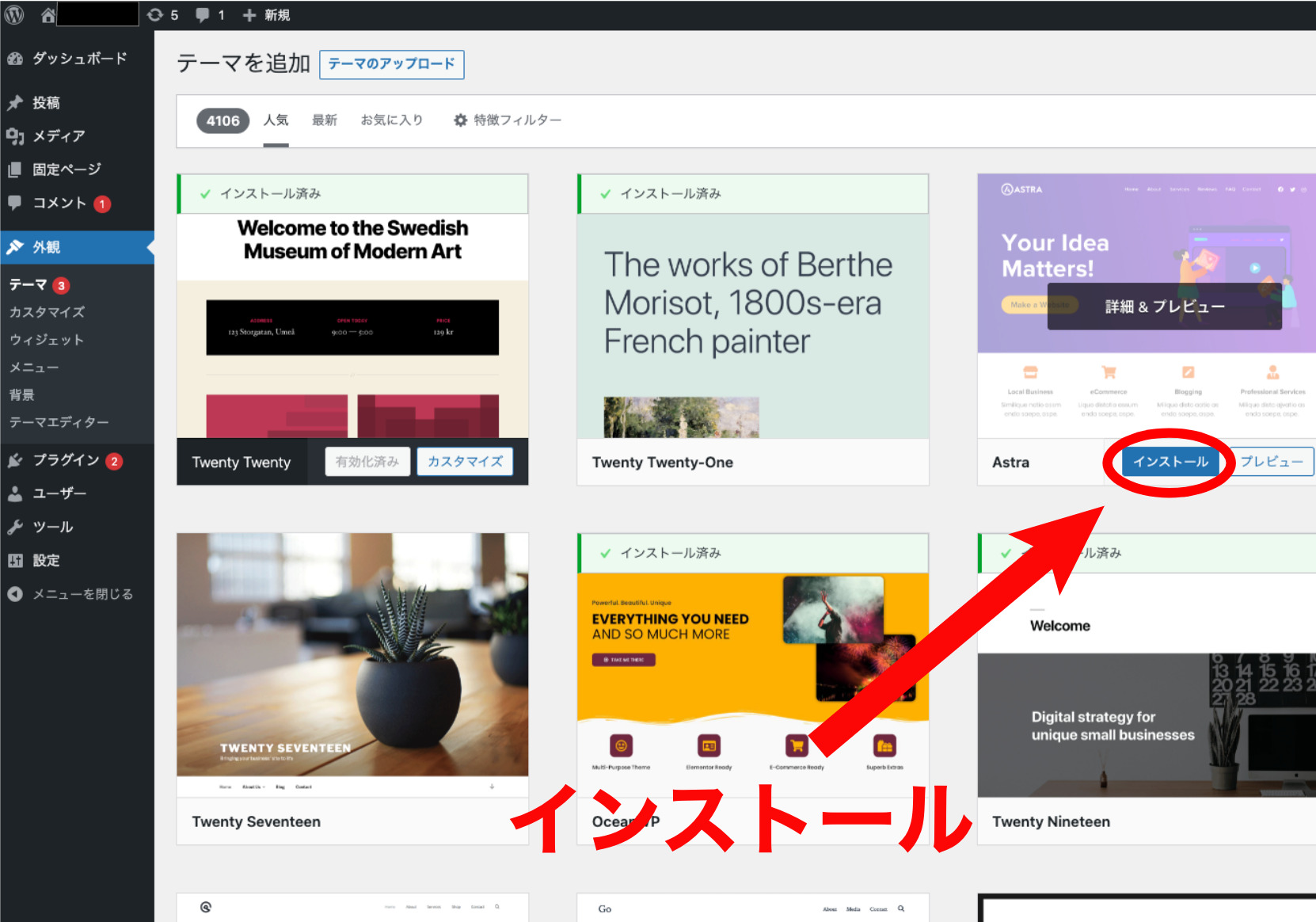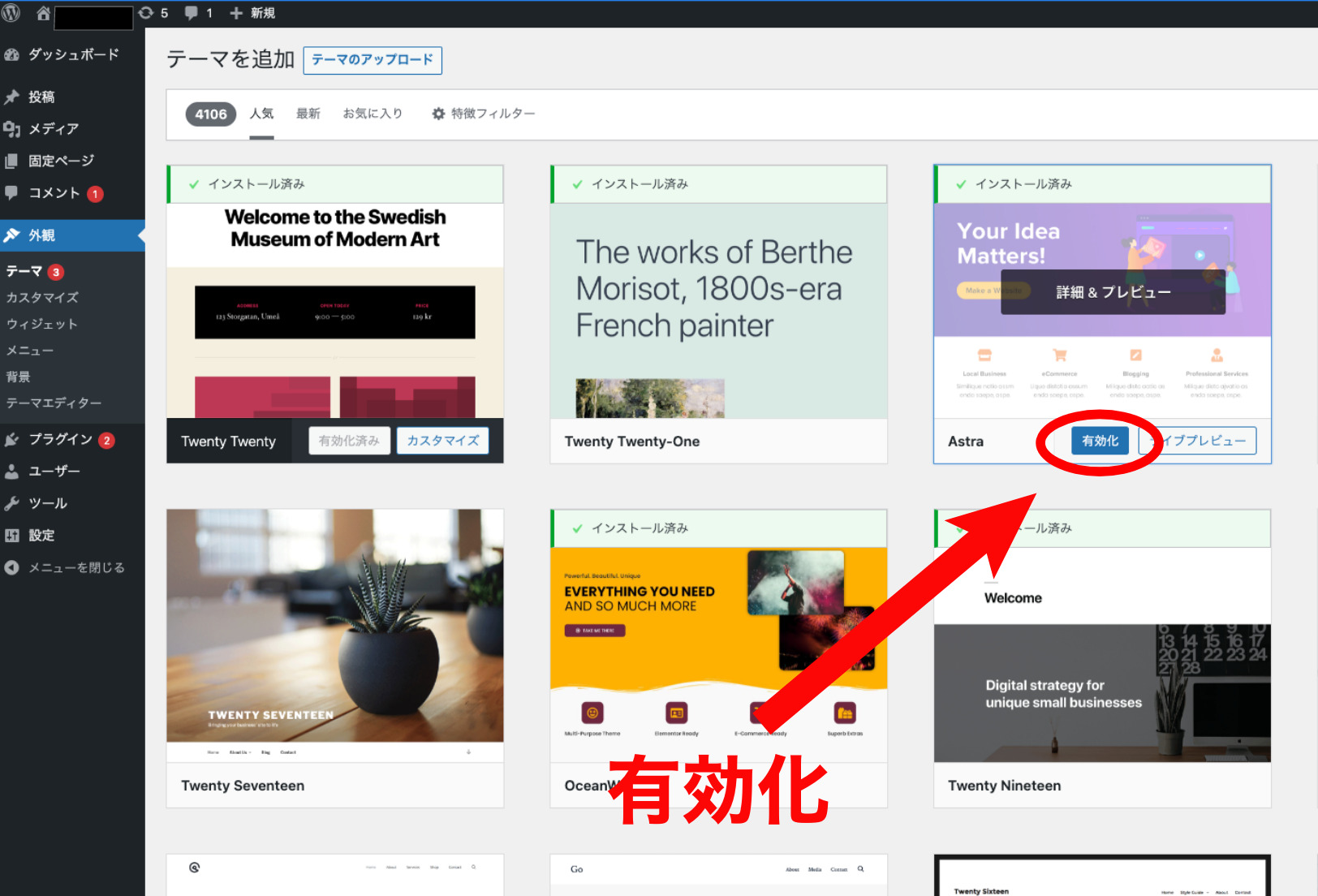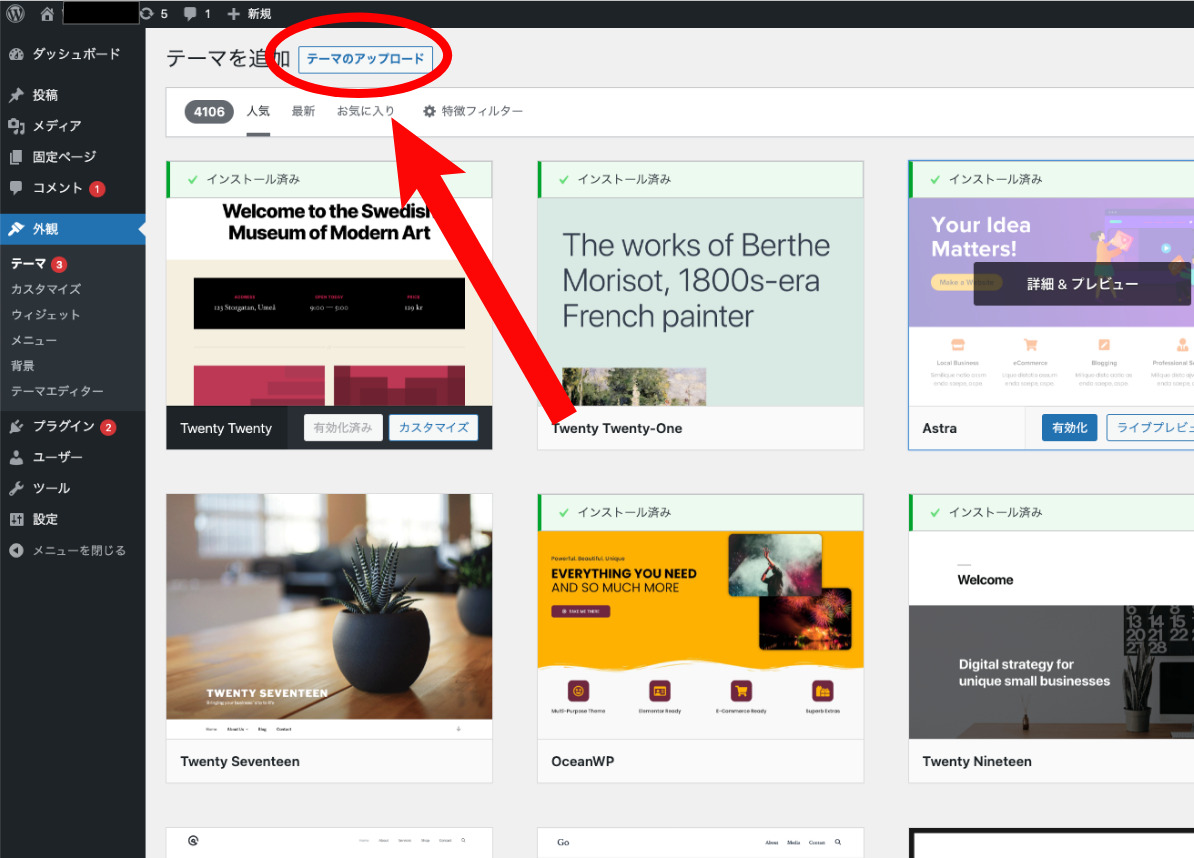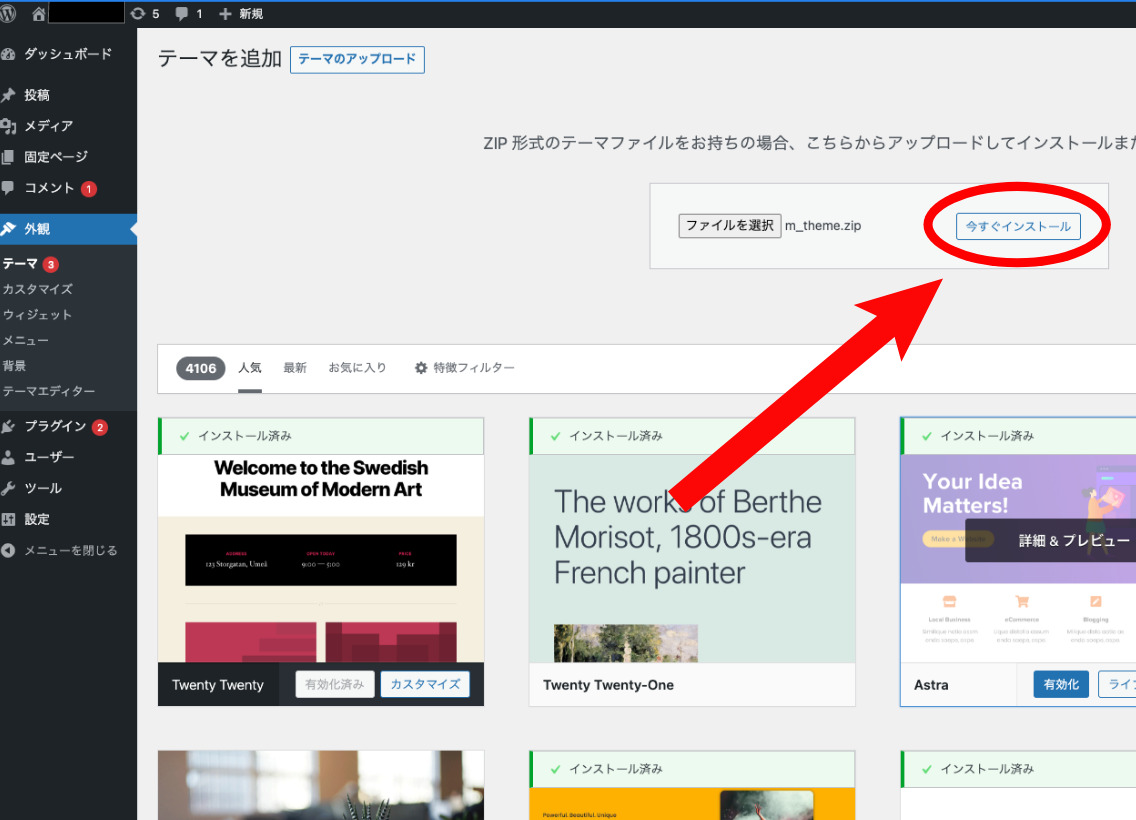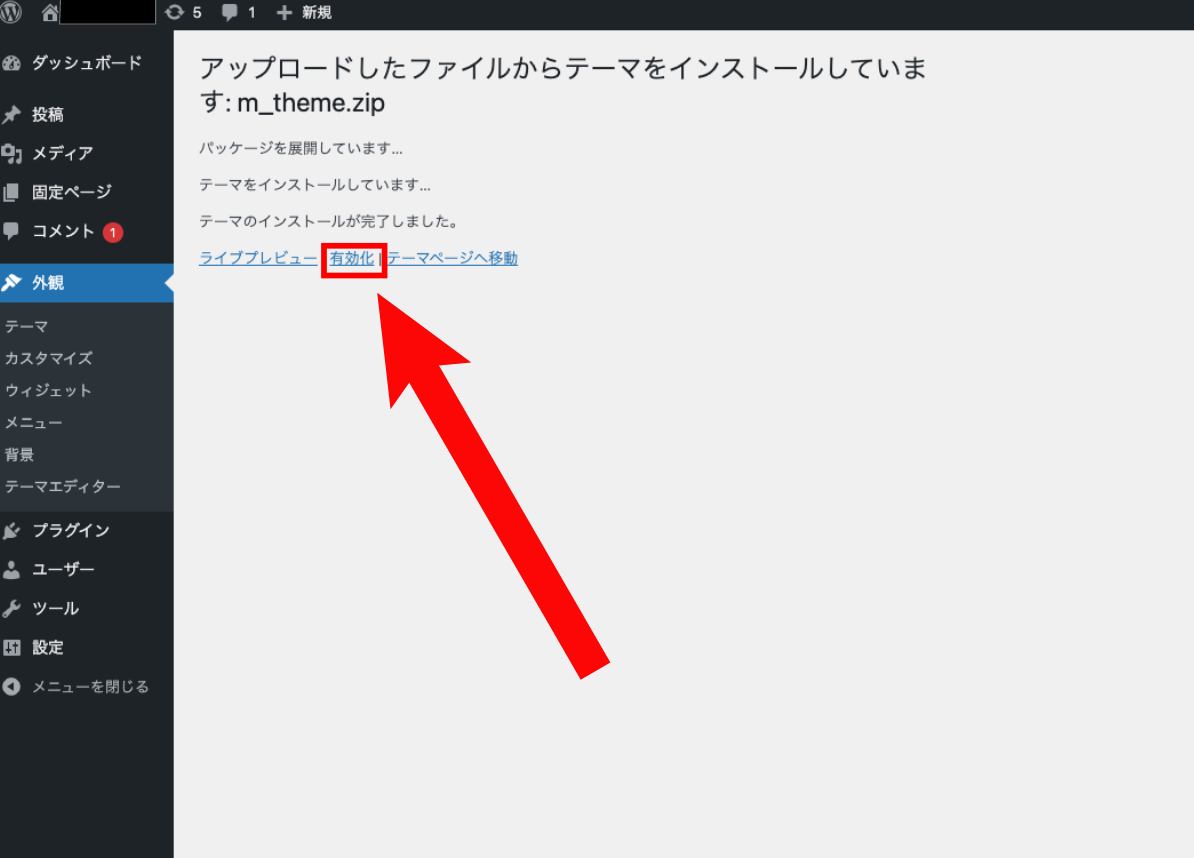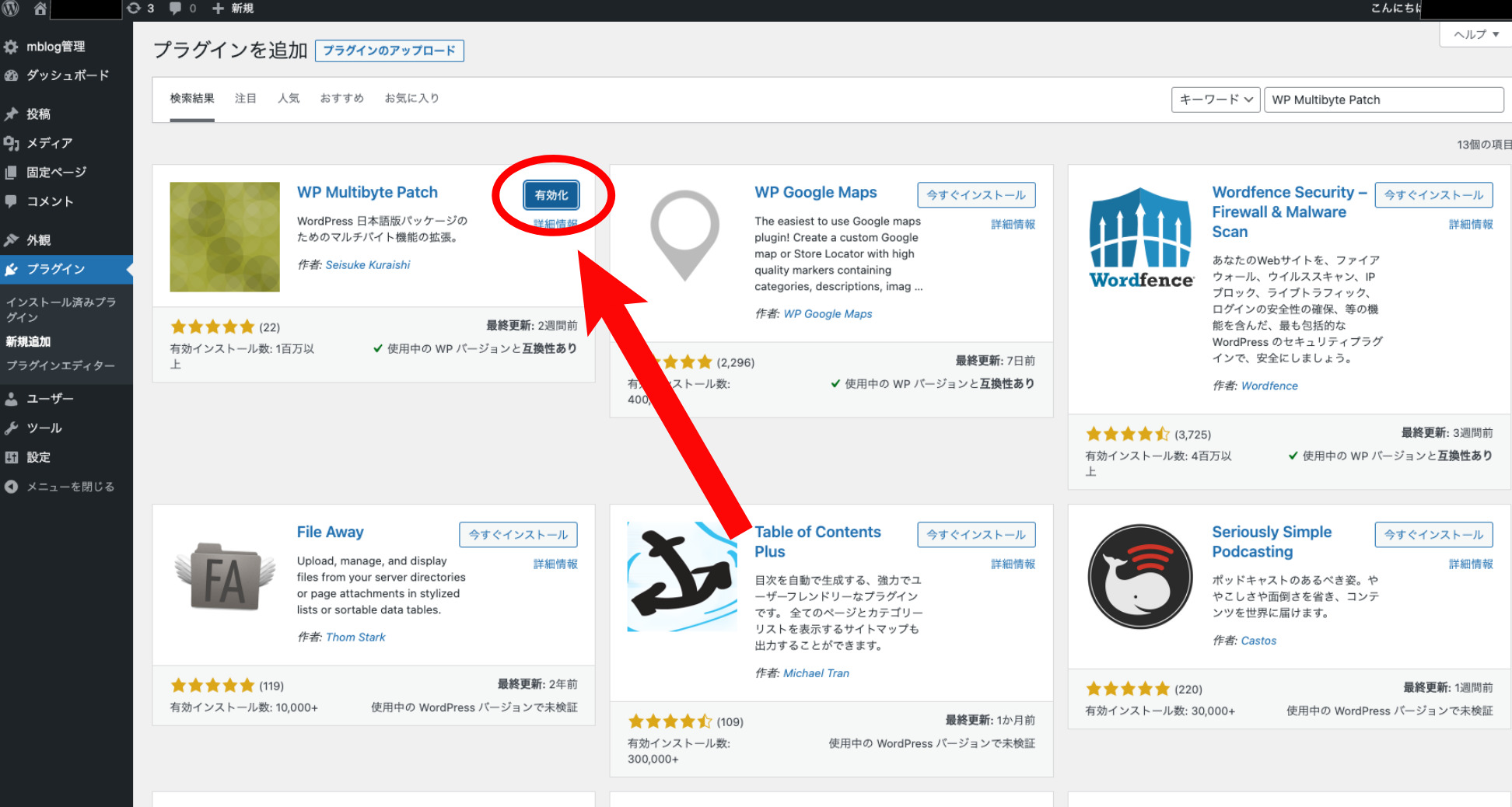【初心者向け】WordPressブログの始め方を徹底解説【画像付き】
WordPressを使ったブログを始めたいな。おすすめのレンタルサーバーはどこがいいんだろう?WordPressの初期設定方法はどうしたらいいの?
こういった疑問に答えます。
本記事の内容
- ブログでおすすめのサーバーは「エックスサーバー」です
- エックスサーバーを使ってWordPressを始める方法を解説
- ブログを始める方にやってほしいWordPressの初期設定
この記事を書いている僕は、現役エンジニアとして計30サイトのWordPressサイト構築しております。また、制作会社3社と業務委託パートナーを結び、WordPressのサイトを頻繁に作っています。
こういった背景の僕が、簡単にWordPressブログを始める方法を解説していきます。
ブログを始めるならおすすめは「エックスサーバー」です

結論として、エックスサーバーがおすすめです。
おすすめする理由
- サイトの表示速度が速い
- サポート対応が良い
- WordPressのインストールが簡単
月額費用も1,000円ほどでおすすめです。
サーバーの知識0だった僕でも、エックスサーバーで簡単にWordPressの導入ができました。
また僕の友達で、サイトの不具合があった際にエックスサーバーの窓口に電話で相談したところ、丁寧に対応してくれてサポート内容がよかったと聞きました。
利用率や評判を考えてもエックスサーバーは無難ですね。
エックスサーバーを使ってWordPressを始める方法を解説

それではいよいよブログを開設していきますしょう。
まず初めにエックスサーバーのアカウントを開設します。
3ステップで簡単に開設できます。
- お申し込みページにアクセス
- 契約期間・ドメイン名・ブログ名を決める
- お客様情報の入力
1.お申し込みページにアクセス
まずはエックスサーバーにアクセスします。
» エックスサーバー
「お申し込みはこちら」をクリックします。
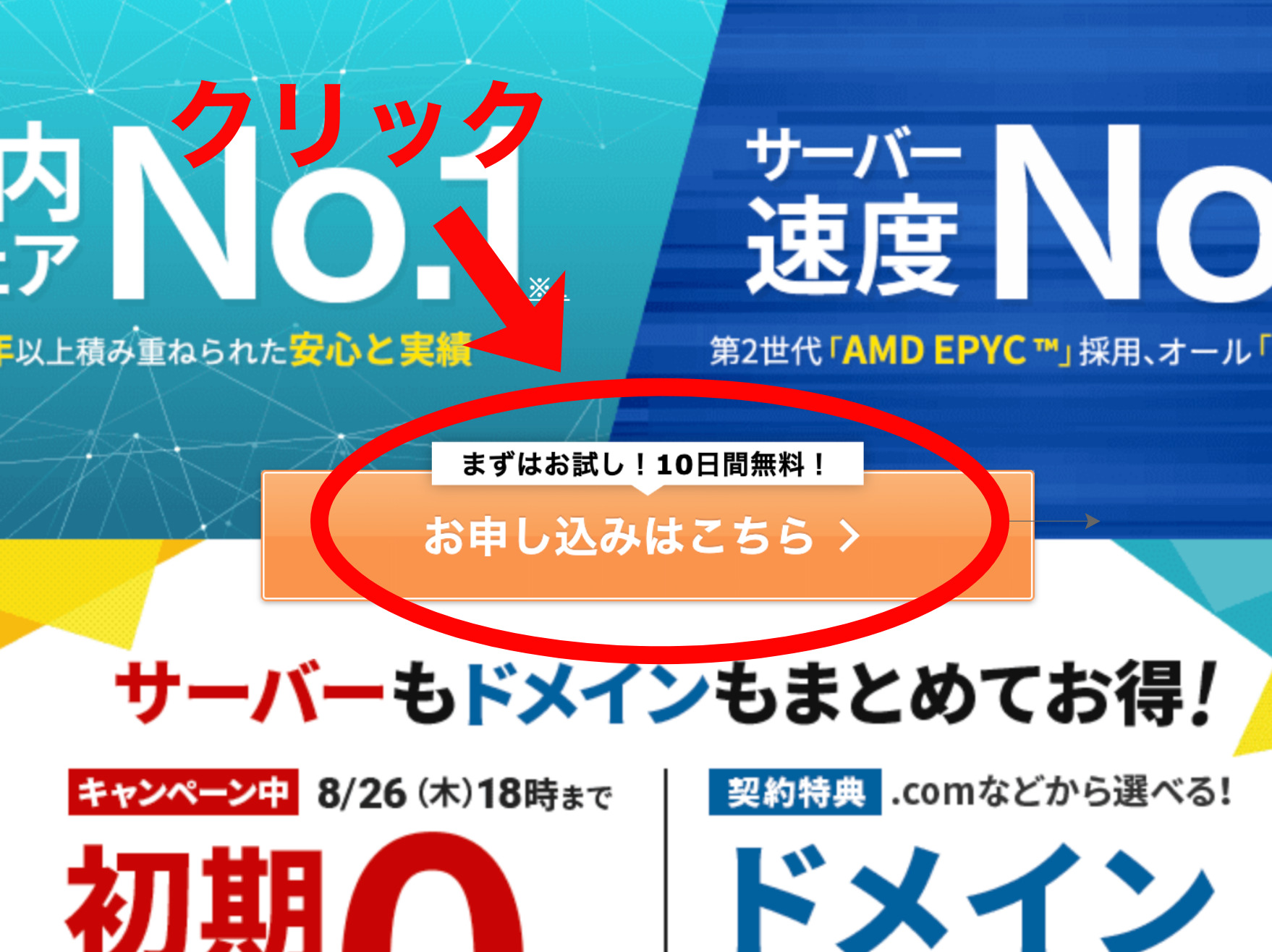
項目について少し解説します。
- ①サーバーID:
基本デフォルトのままでOKです。初期ドメインでサイトを作る方のみサーバーIDを検討する感じですね。SEOを狙ってブログで稼ぎたいなら基本独自ドメインを取得する必要があります。
初期ドメイン:エックスサーバーが貸してくれるドメイン。複数人と共有。
独自ドメイン:取得したユーザだけが利用できる。他のユーザに利用されない。 - ②プラン:
こちらもデフォルトのX10プランでOKです。300GBで全く問題ないです。後からでも変えられるので、容量が足りなくなったタイミングでグレードアップするのがベストですね。 - ③WordPressクイックスタート:
「ドメイン取得・設定」「独自SSL設定」「WordPress設定」をお申し込みと同時にしてくれるすぐれものです。10日間のお試し期間がどうしても欲しいという方以外は基本クイックスタートでOKです。
③のクイックスタートにチェックを入れると確認用のポップアップが開きます。
「確認しました」をクリックして次に進みます。
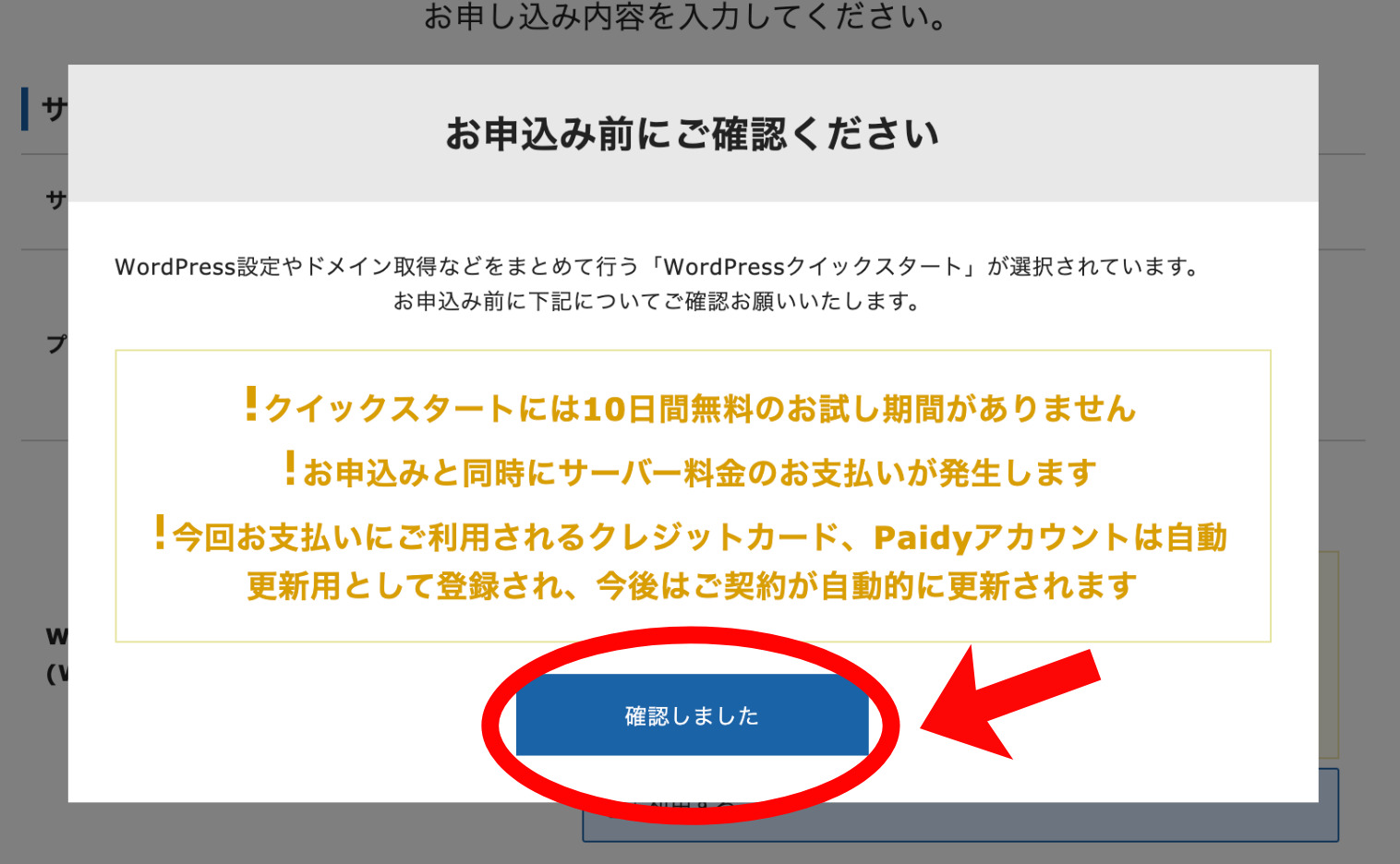
契約期間・ドメイン名・ブログ名を決める
項目について解説します。
- ①サーバーの契約期間:
契約期間を入れます。契約期間が長ければ月々の料金はお得になります。ちなみに僕は12ヶ月で契約しました。- 03ヶ月:1,320円/月
- 06ヶ月:1,210円/月
- 12ヶ月:1,100円/月
- 24ヶ月:1,045円/月
- 36ヶ月:990円/月
- ②取得ドメイン名:
ドメインとはブログのURLのことです。当ブログのドメイン名はtsubasa-log.comです。ちなみにマナブさんはmanablog.orgですね。- 「.com」
- 「.org」
- 「.net」
などがあり迷いますが、一番日本人にメジャーなのは「.com」です。
- ③WordPress情報:
WordPressのアカウントです。ブログの名前は後から簡単に変更できるので、迷ったら仮でもOKです。
お客様情報の入力
続いてお客様情報を入力していきます。
今回のパスワードはエックスサーバーのパスワードなので、先程のWordPressのパスワードとごっちゃにならないようにしましょう。情報を入力して「次へ進む」を押します。
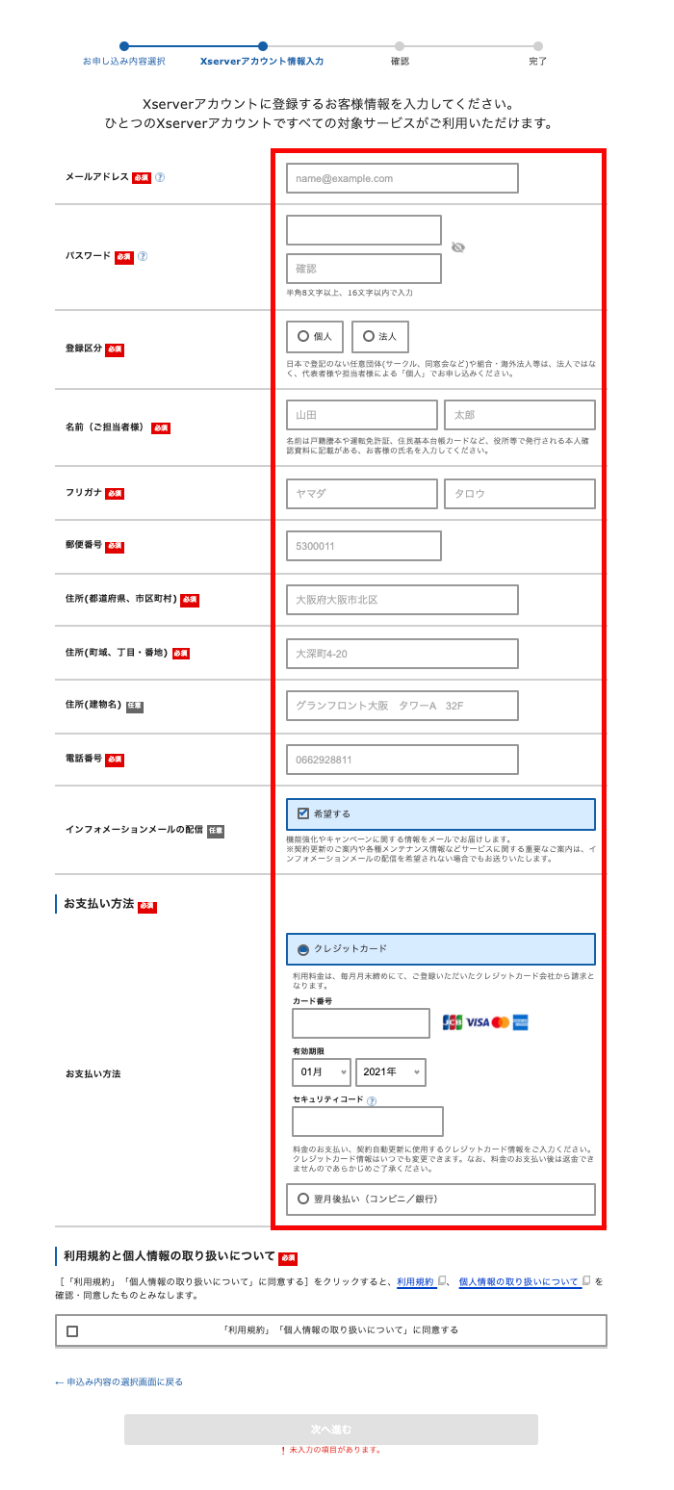
入力したメールアドレス宛に確認コードが届きます。届いたコードを「確認コード」欄に入力して、「次へ進む」をクリックします。

確認画面が開かれます。入力した内容で間違いなければ「SMS・電話認証へ進む」をクリックします。
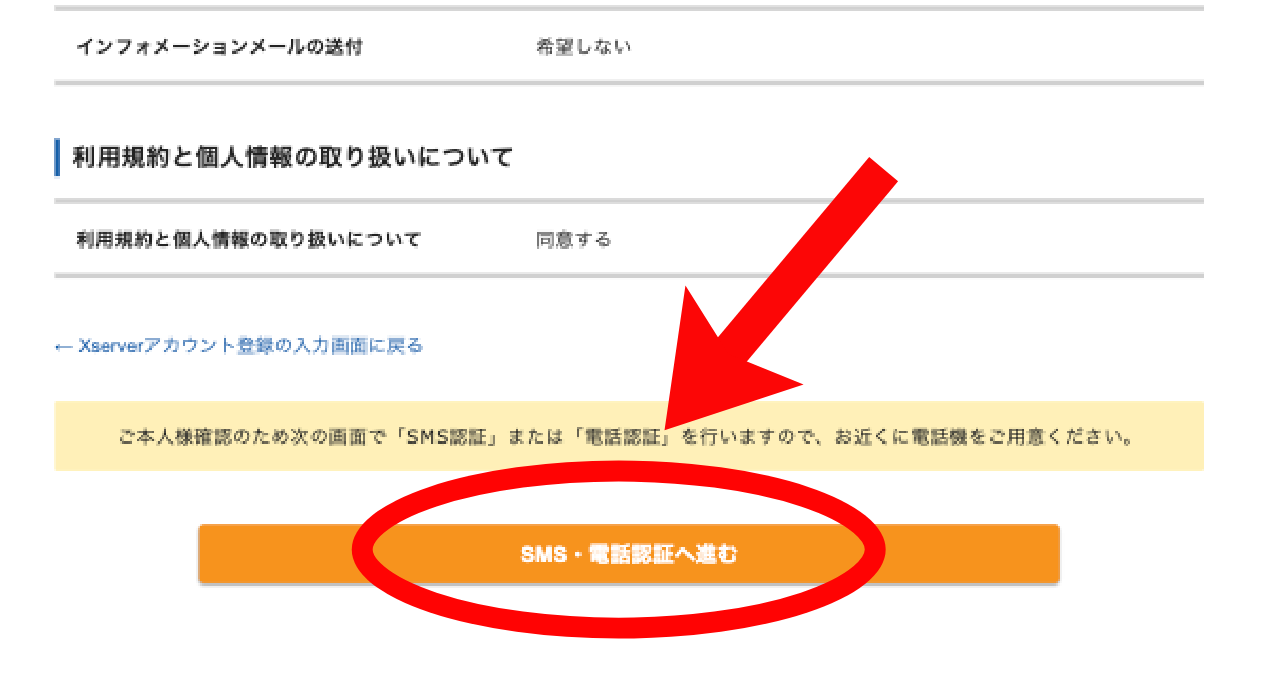
電話番号を入力して「確認コードを取得する」をクリックします。
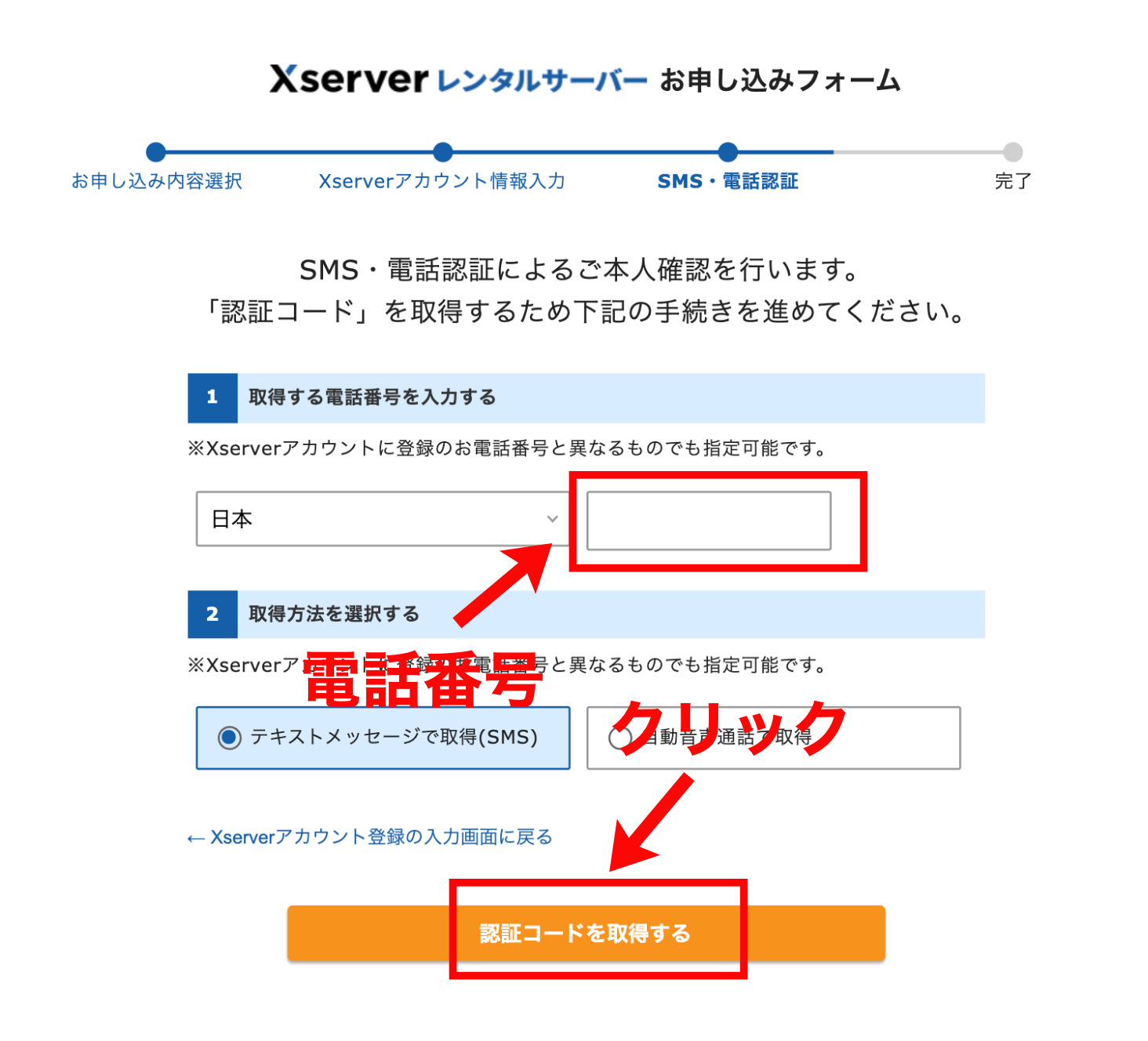
すると、携帯のメッセージで確認コードが届きます。
確認コードを入力して「認証して申し込みを完了する」をクリックします。
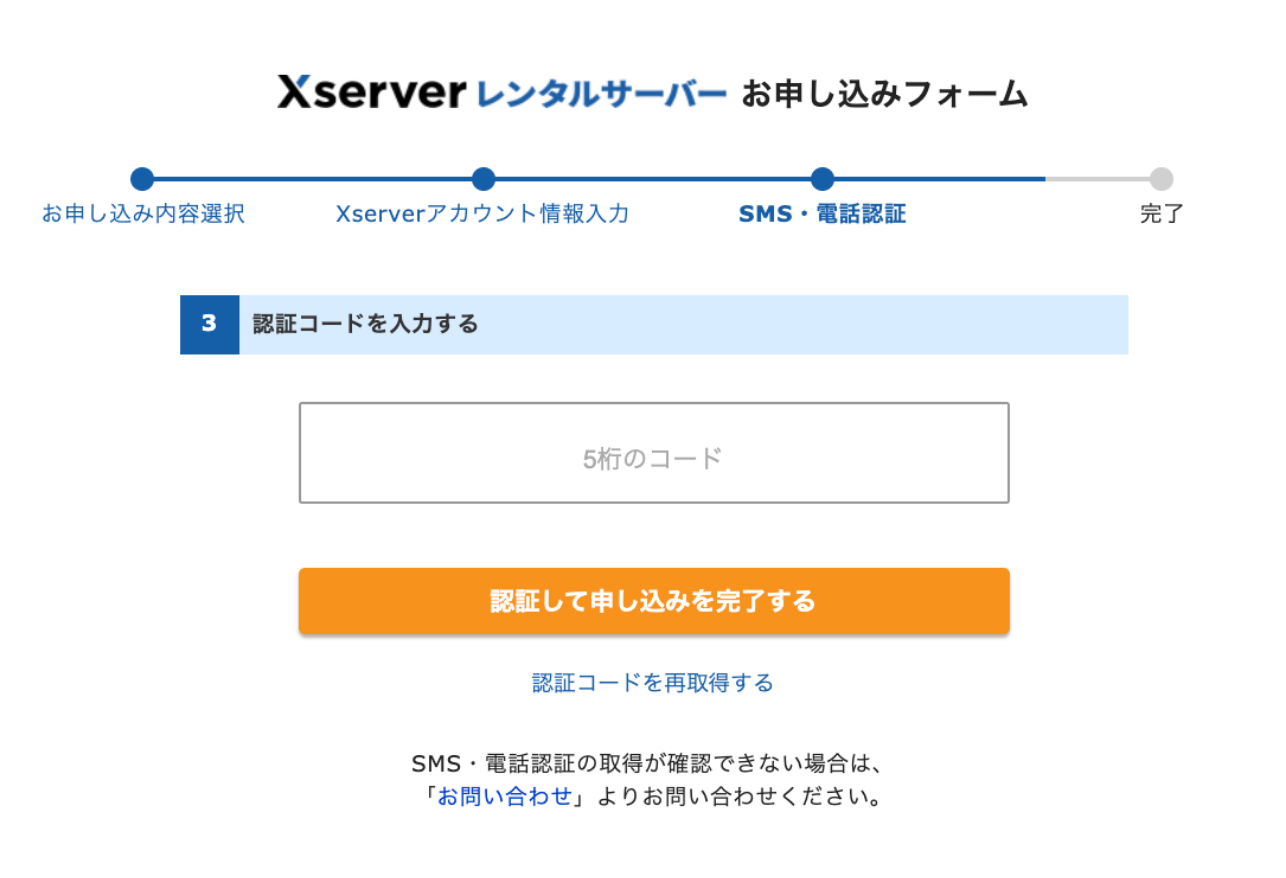
これでエックスサーバーの契約が完了です。
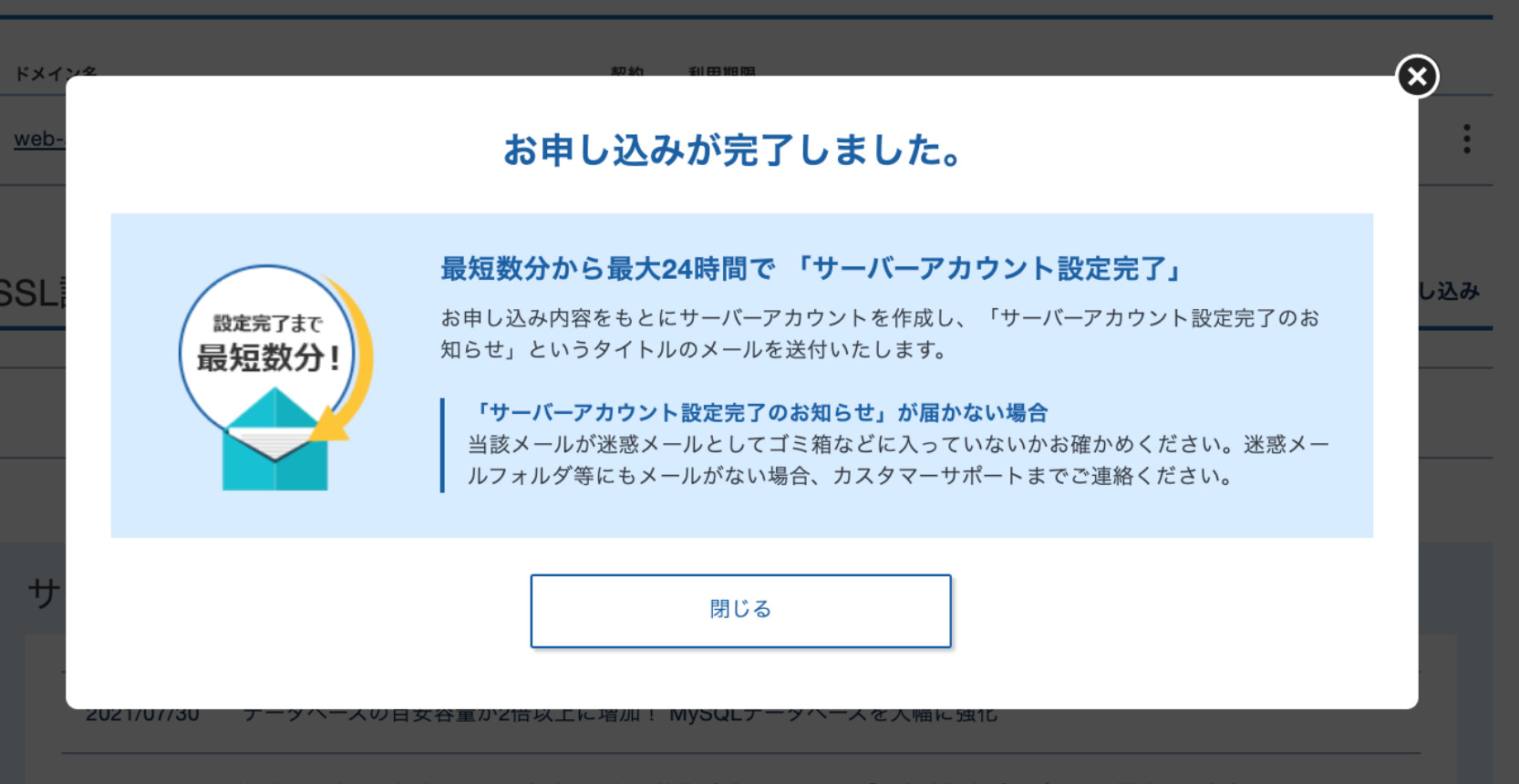
あとはWordPressの設定のみ!もう一踏ん張りがんばりましょう!
ブログを始める方にやってほしいWordPressの初期設定方法

最低限のやってほしいことを解説しますね。
下記の順番で解説していきます。
- ログインする
- 基本設定
- テーマ設定
- プラグイン設定
1.ログインする
エックスサーバーにログインするとこちらの画面になります。「サーバー管理」をクリックします。
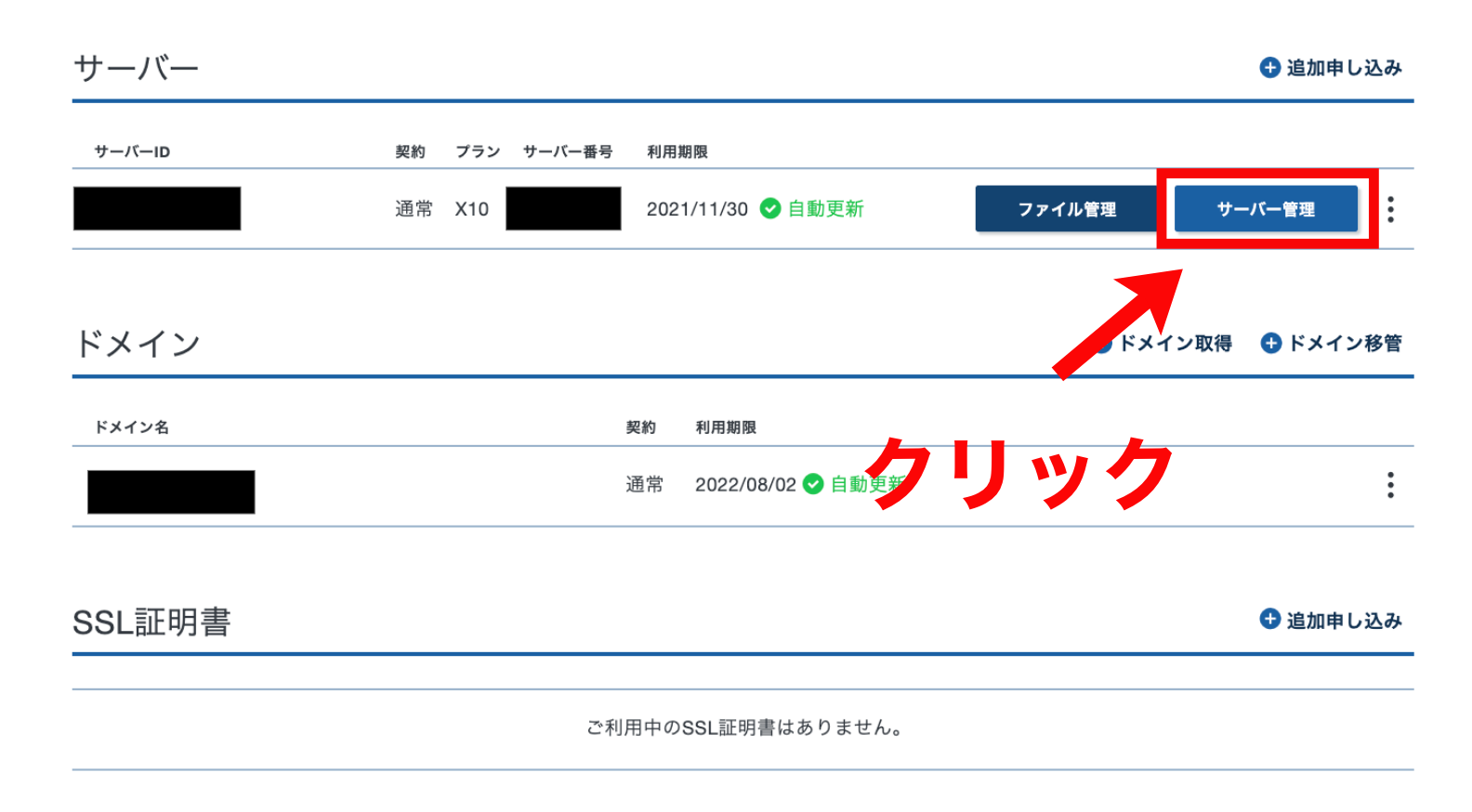
続いて、[WordPress簡単インストール]をクリックします。
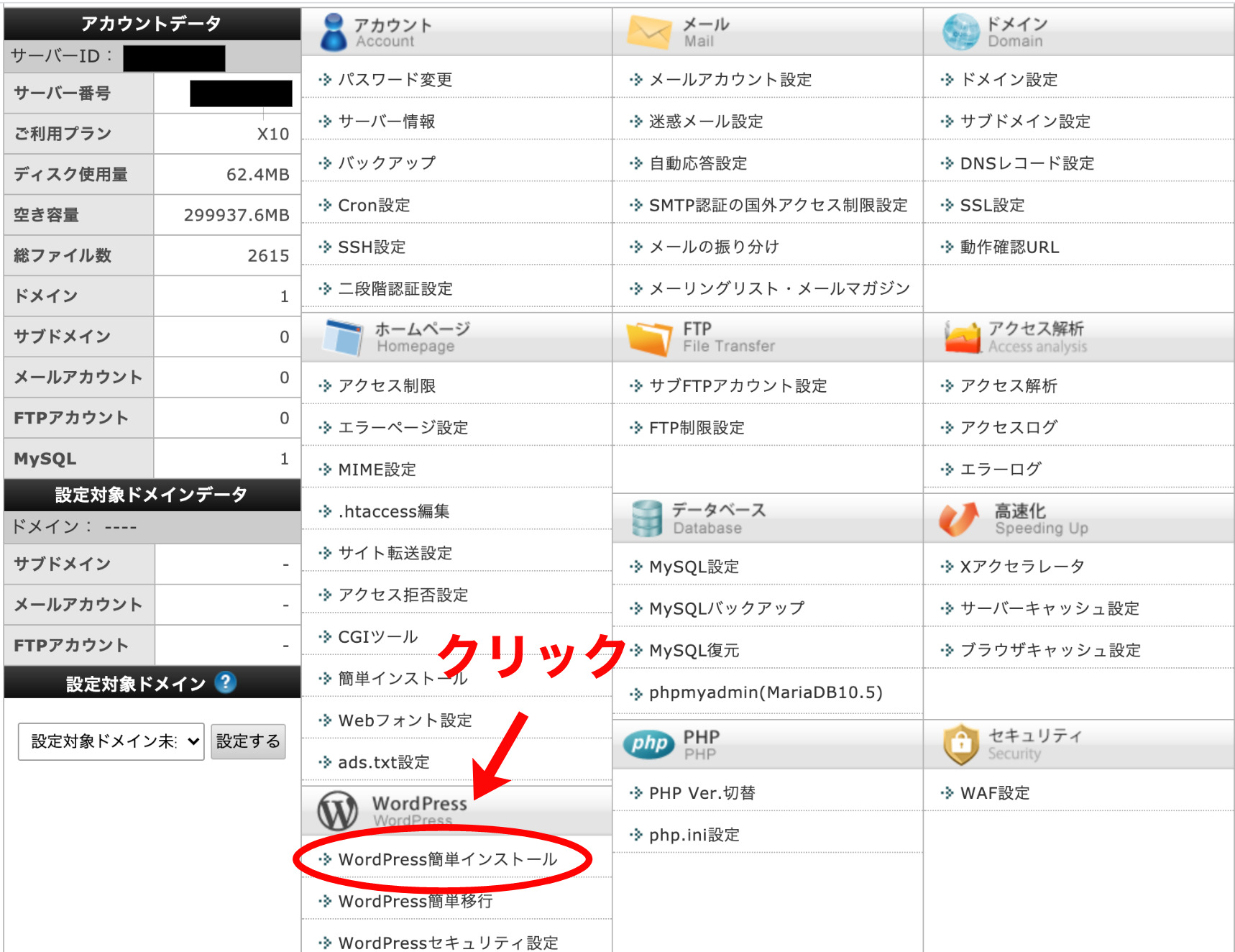
WordPressをインストールするドメインを選択します。自分が決めたドメインの方ですね。
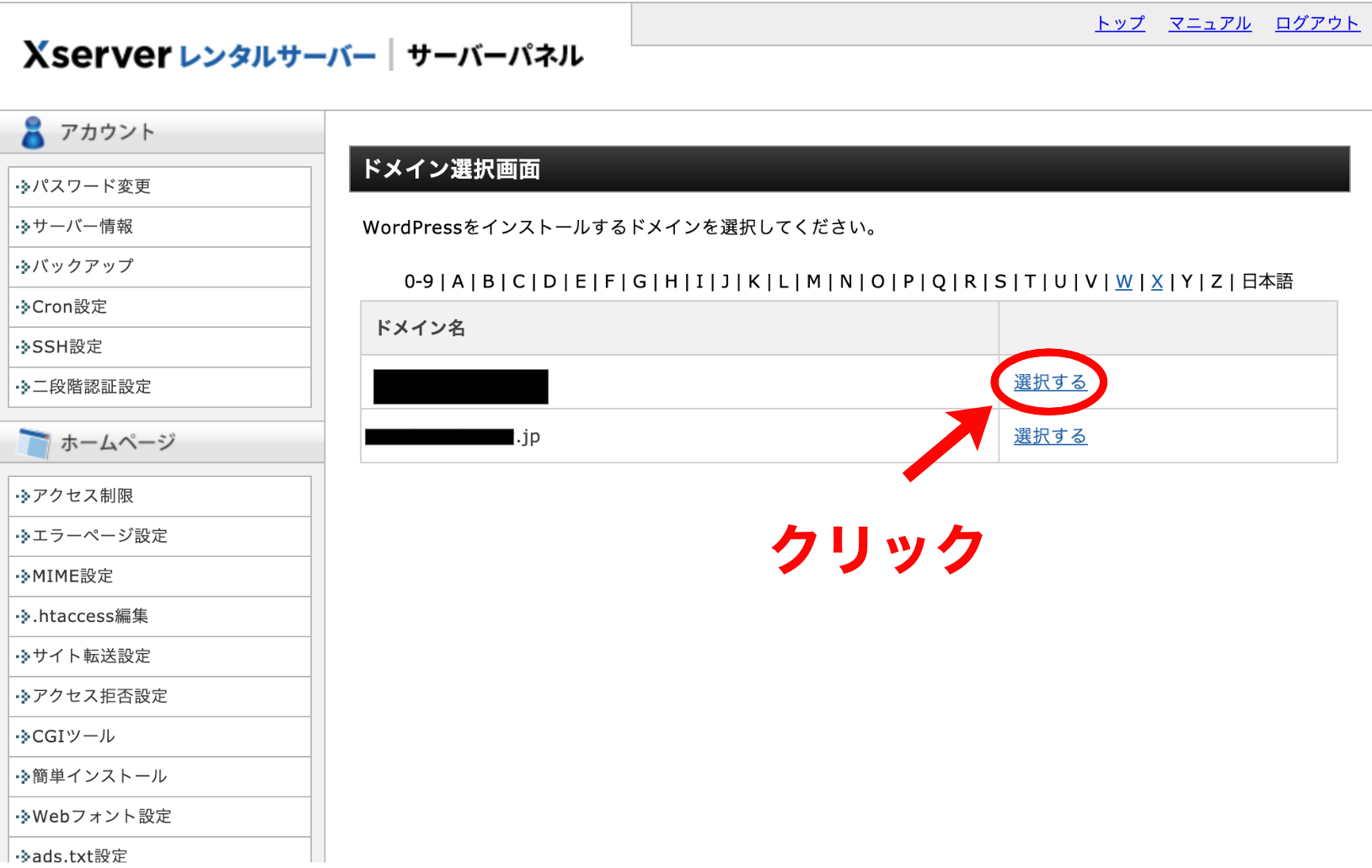
するとこちらの画面になります。
上がサイトURL、下がWordPressの管理画面のURLになります。管理画面のURLをクリックします。
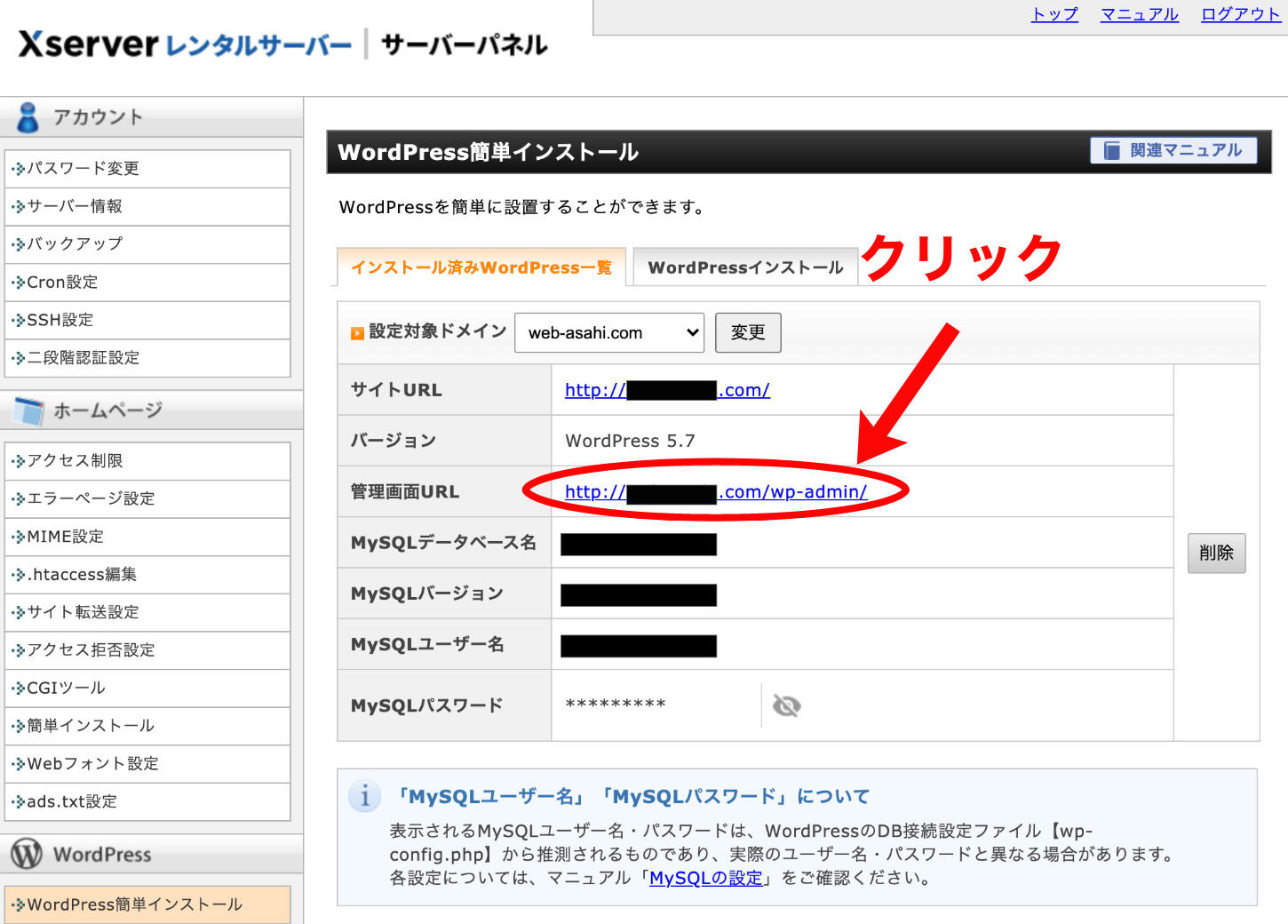
こちらの画面が出た方は少し時間を置いてみてください。30分から1時間程度でアクセスできるようになります。

こちらがログイン画面になります。
サーバー申し込み時に設定した情報を入力します。
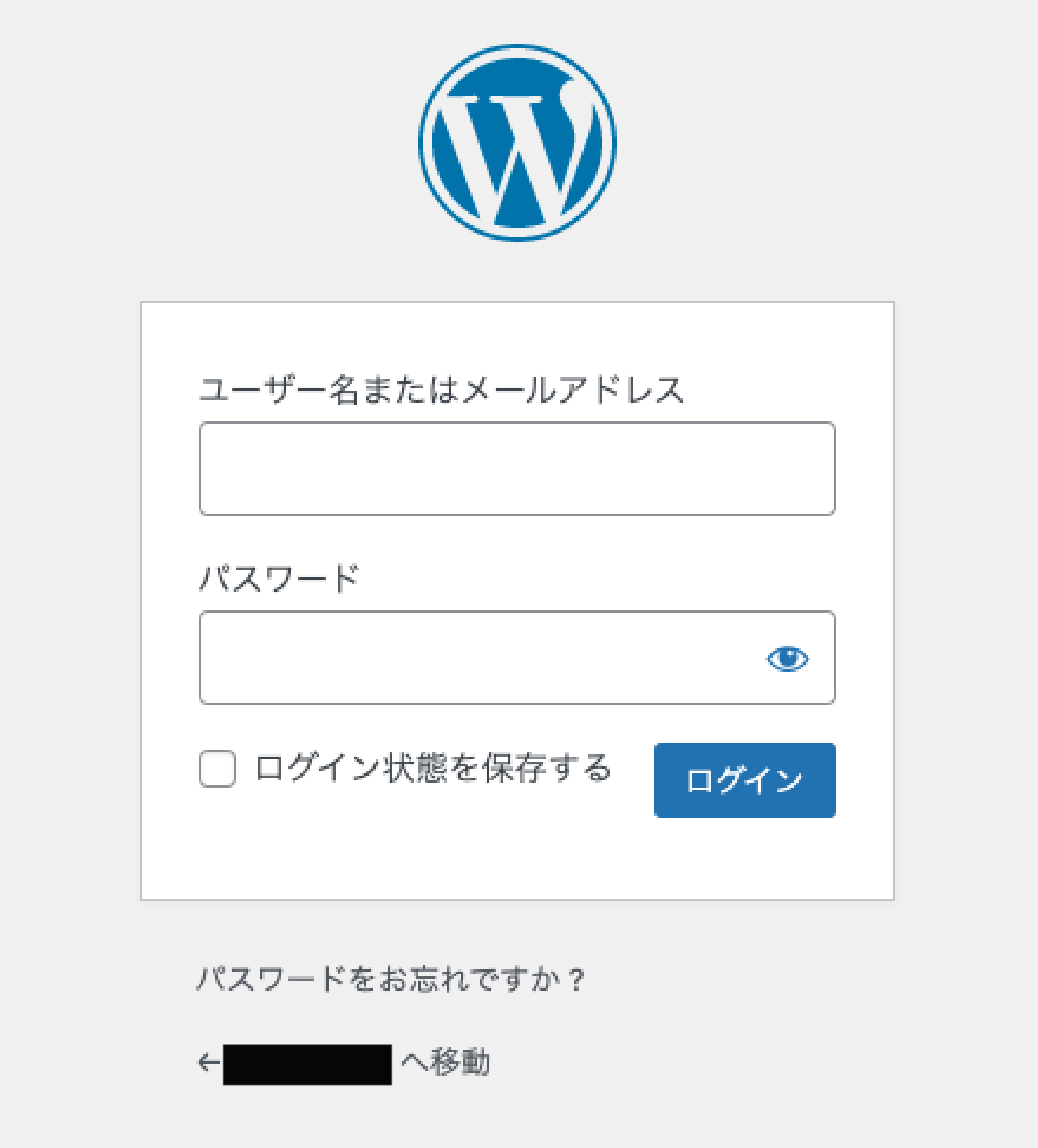
この画面がでればログイン完了です。
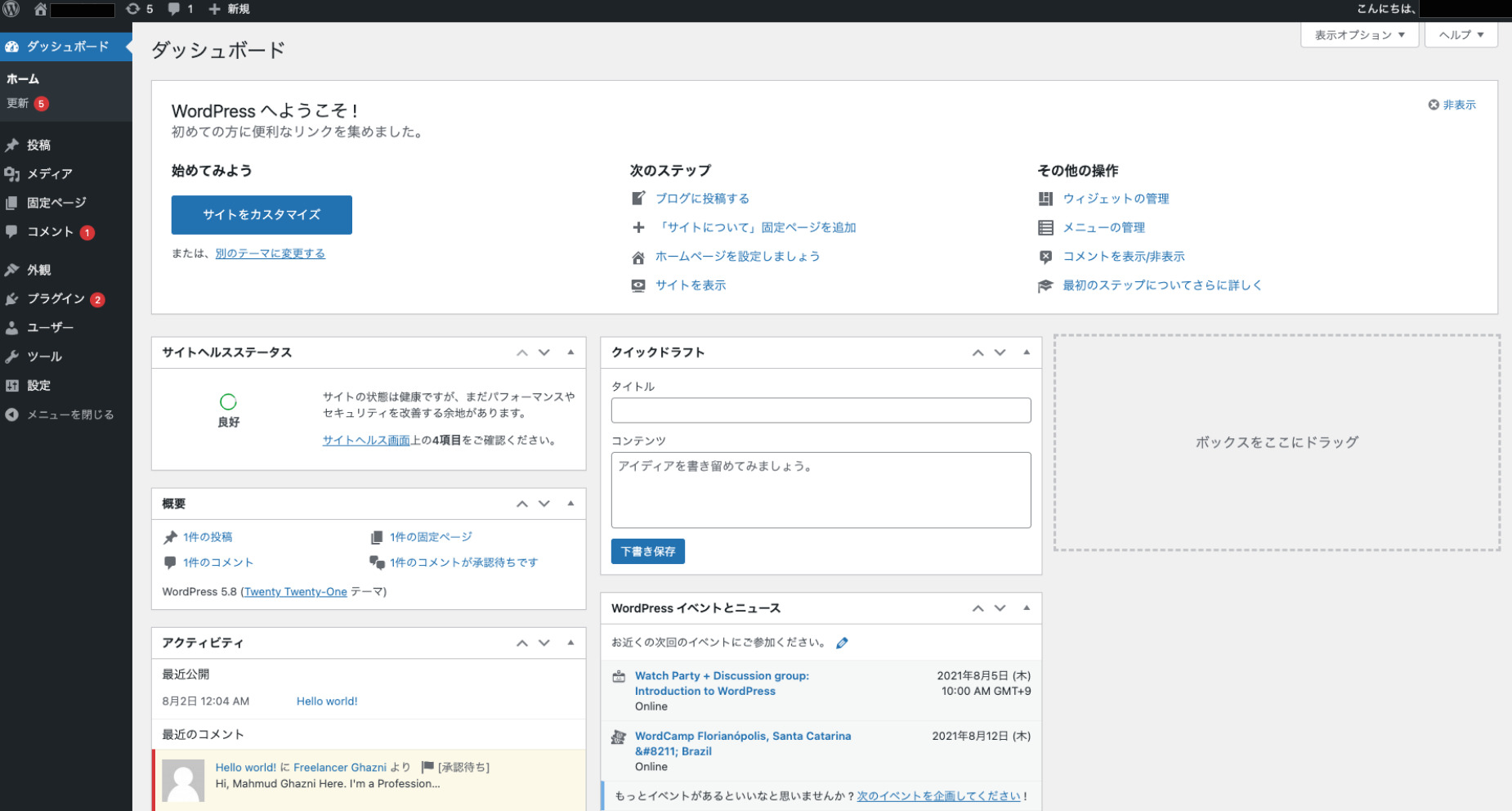
次は最低限やてほしい設定について解説していきますね。
2.基本設定
一般設定
- ①サイトのタイトル:
サーバー申し込み時に入力したものが表示されます。サイト名を変えたい場合は変更できます。 - ②キャッチフレーズ:
サイトについての端的な説明を入れます。 - ③WordPressのログインURL・サイトURL:
2つとも「http」になっていますがこれを「https」に変更します。(エックススサーバーのWordPressクイックスタートでは、SSL化は自動的にされるため、サーバーでの設定は不要です。)
最後に必ず「変更を保存」を押してくださいね。
コメントOFF
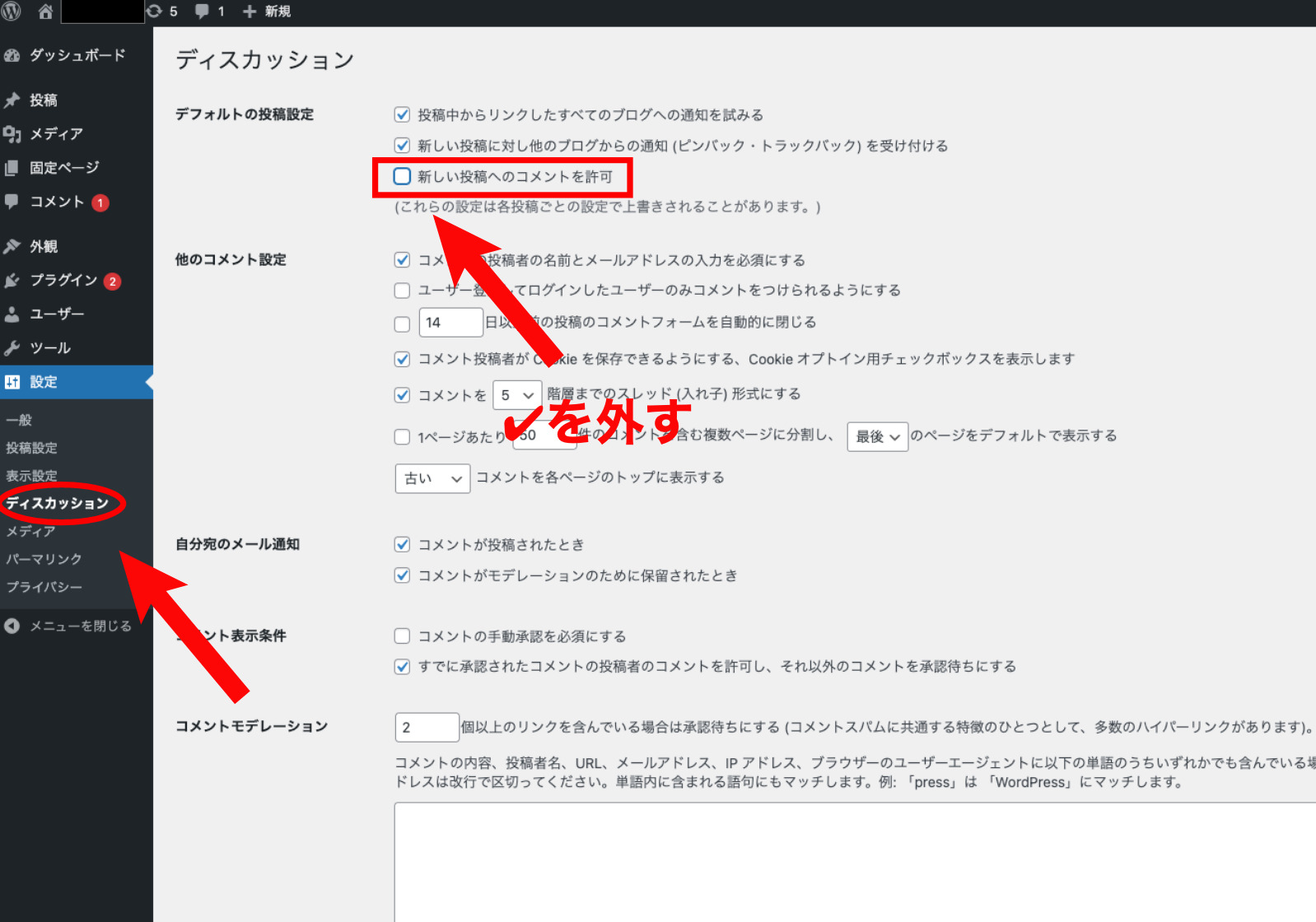
コメントOFFがおすすめです。スパムコメントを完全に防止できるからですね。
パーマリンク設定
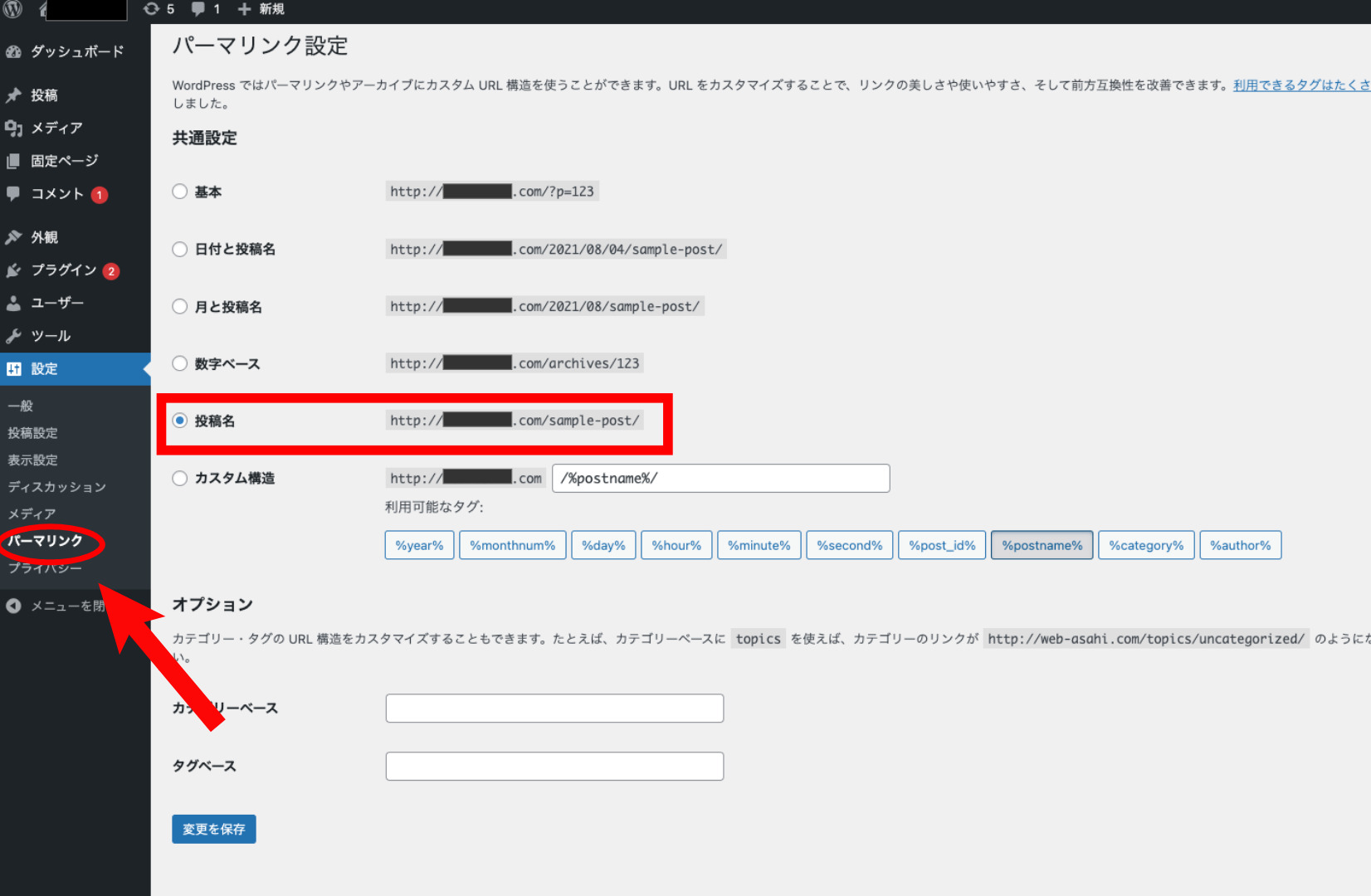
僕は「投稿名」がおすすめです。下記が「投稿名」がおすすめな理由です。
- GoogleがサイトのURL構造をシンプルにすることを推奨している
- カテゴリーが変わってもSEOに影響がない
SEO的にも「投稿名」にしておけばOKです。
以上で、基本設定は終了です。
3.テーマ設定
続いてはテーマ設定です。簡単に説明すると、ブログのデザインを決めるものです。
「外観」の「テーマ」を選択します。
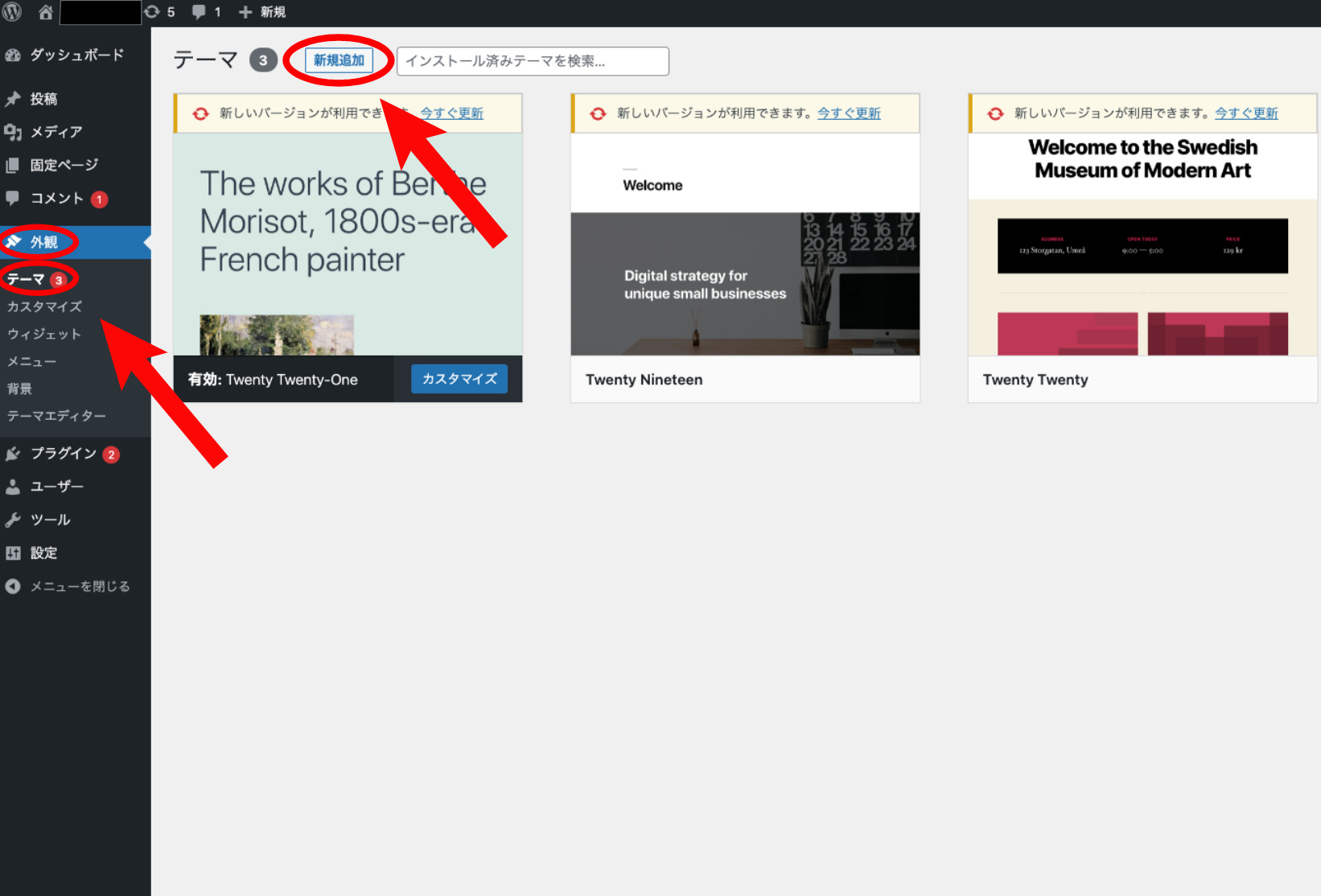
無料から有料のテーマがあり迷いますが、いつでも変更は可能です。
ただ、変更すると記事が崩れることもあるため、はじめに決めるのが無難です。
おすすめのテーマ3選
- Stinger(無料):無料で始めたい方向け
- Manablog Copy(有料:6,980円):完全初心者でも使いやすい
- アフィンガー(有料:14,800円):設定が豊富で稼ぐことに特化
ちなみに当ブログは、マナブさんがつくったManablog Copyというテーマです。
初心者の方でも簡単に始められるのでおすすめです。
無料テーマの設定方法
有料テーマの設定方法
「ファイルを選択」をクリックして購入したテーマを選択します。
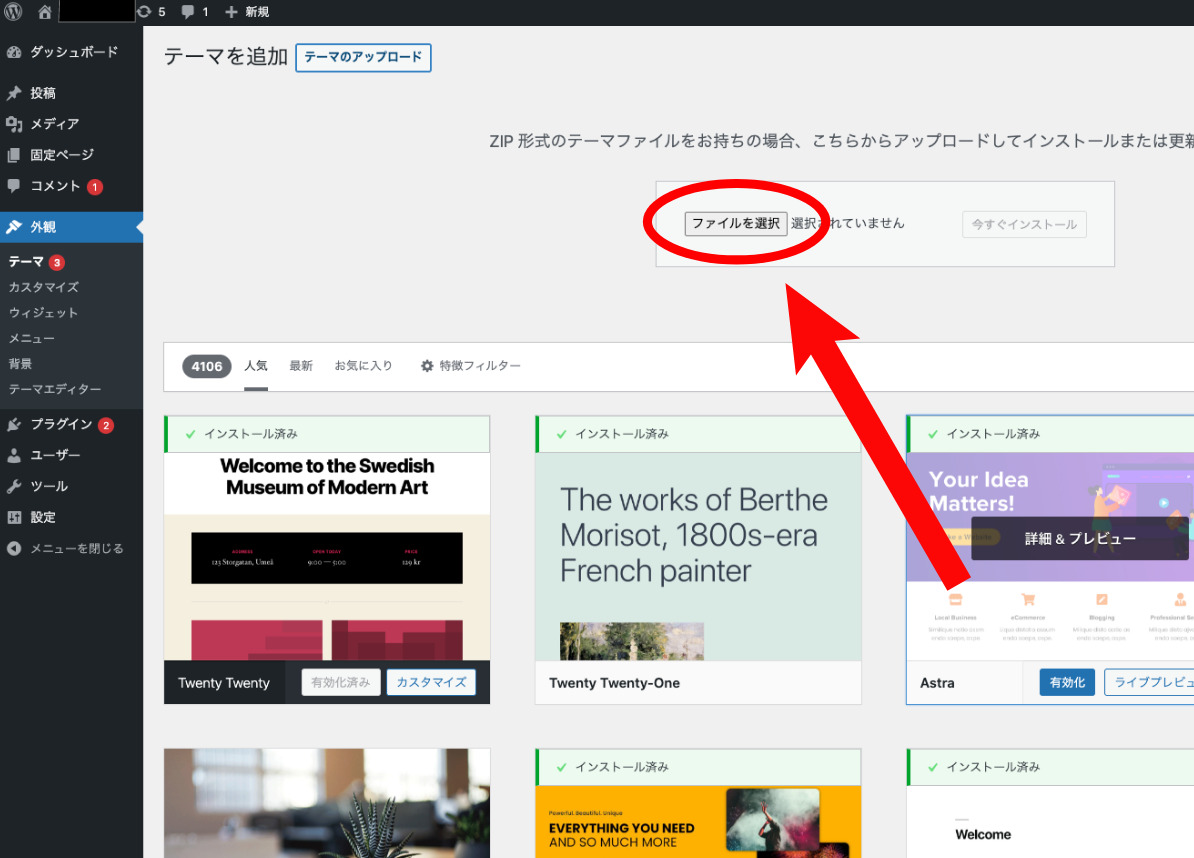
4.プラグイン設定
最後にプラグイン設定を解説します。
「プラグイン」をクリックすると、デフォルトで3つのプラグインが入っています。
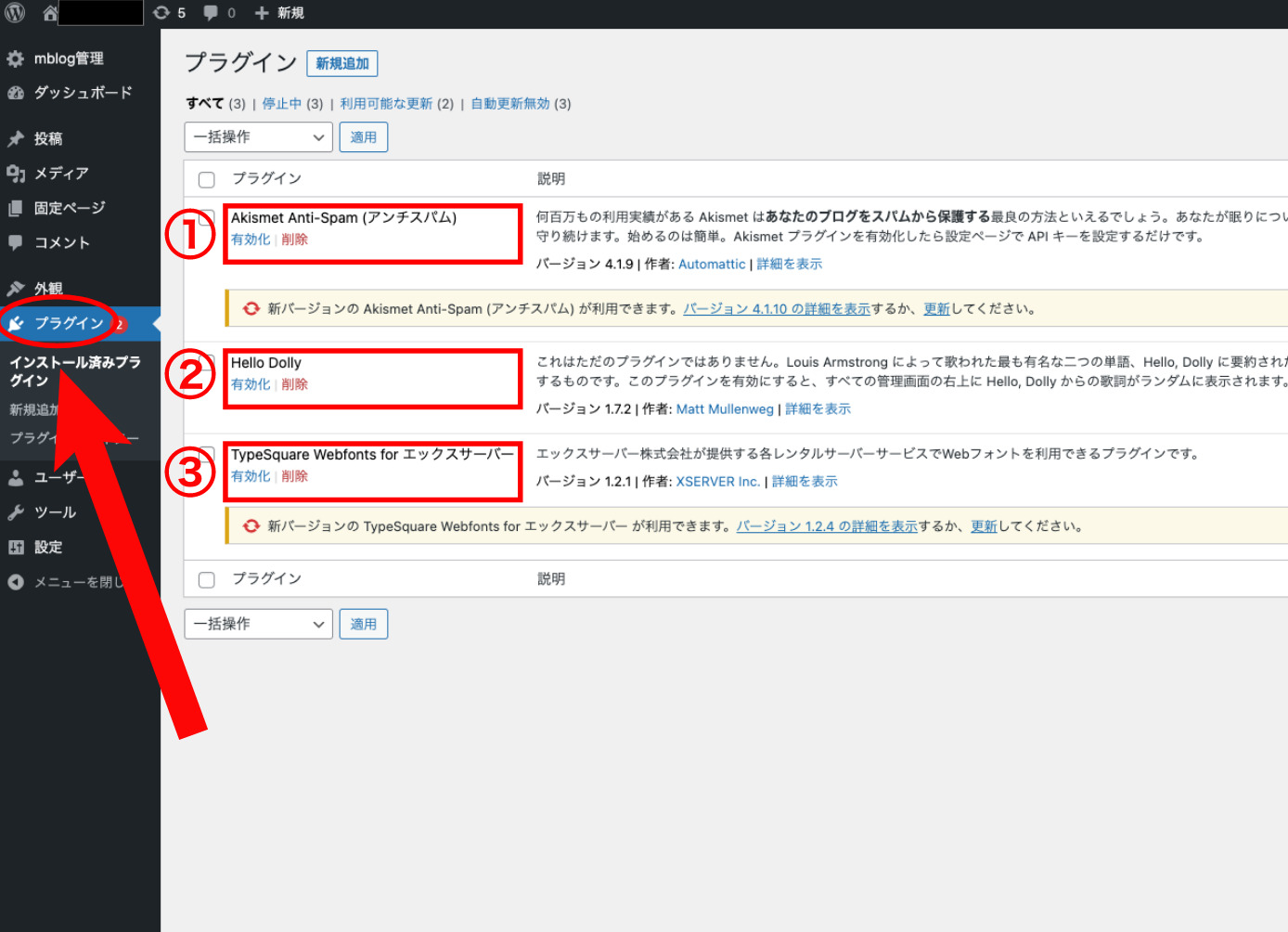
- ①Akismet Anti-Spam(アンチスパム):
コメント投稿のスパム対策用のプラグイン。今回はコメント機能をOFFにいているので削除してOKです。 - ②Hello Dolly:
管理画面にHello Dollyの歌詞を表示するプラグイン。削除してOKです。 - ③TypeSquare Webfonts for エックスサーバー:
Webフォント用のプラグイン。削除してOKです。
プラグインは削除しても後から再インストール可能です。セキュリティ的にも不要なプラグインは削除しておくことをおすすめします。
下記でおすすめのプラグインを紹介しつつ設定方法を解説していきますね。
必ず入れるべきプラグイン
- WP Multibyte Patch:日本語の文字化け防止用のプラグイン
おすすめのプラグイン
- All in One SEO Pack:SEO対策のプラグイン
- All-in-One WP Migration:バックアップ用のプラグイン
- EWWW Image Optimizer:画像圧縮用のプラグイン
- Google XML Sitemaps:Googleの検索エンジンに認識してもらうためのプラグイン
- Classic Editor:旧エディタで記事を書きたい方向けのプラグイン
- SiteGuard WP Plugin:セキュリティ対策向けのプラグイン
プラグインの設定方法
①キーワードにプラグイン名を入力。欲しいプラグインが見つかったら②「今すぐインストール」をクリックします。
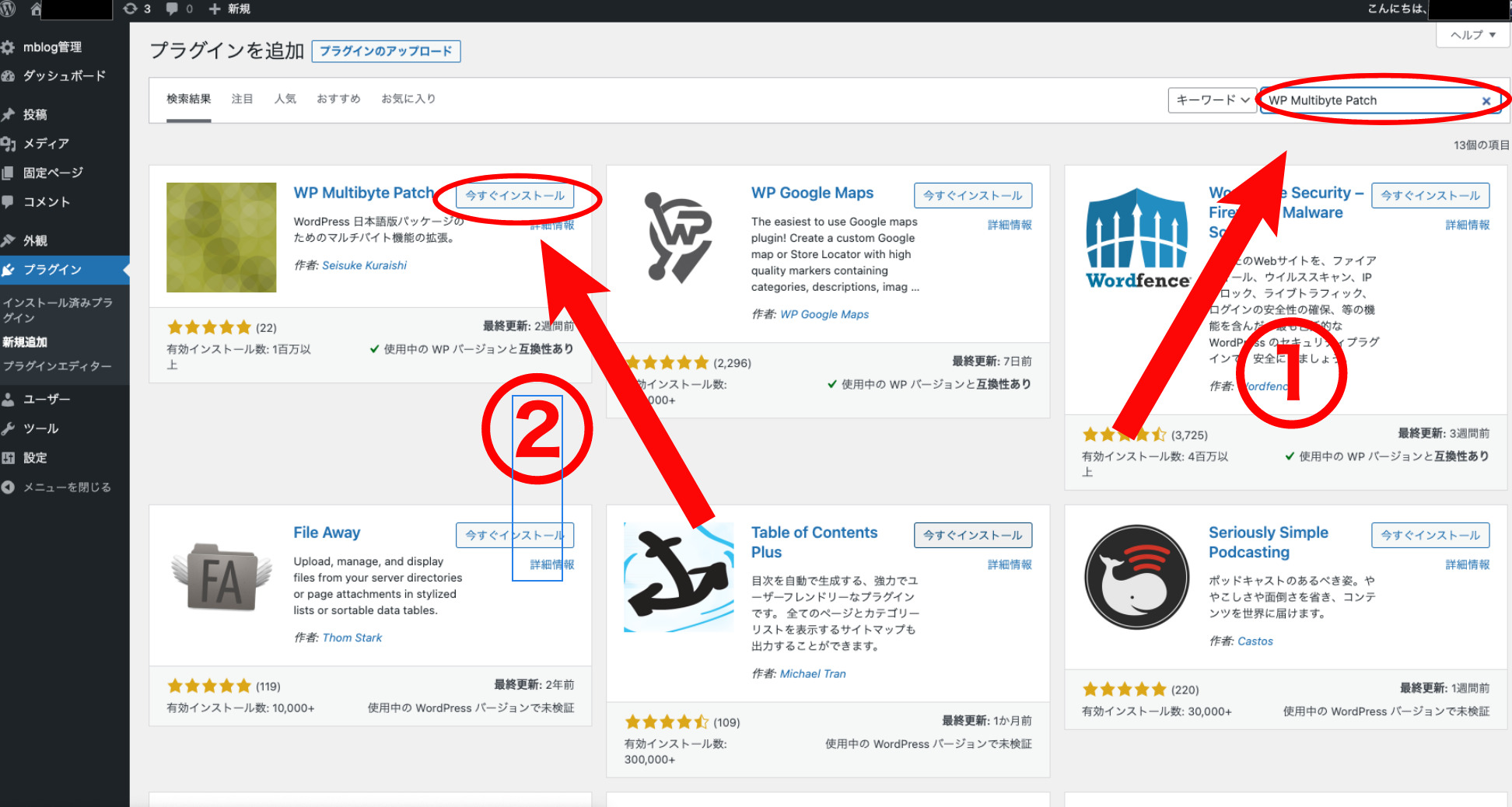
まとめ:WordPressブログの始め方

以上で設定は完了です。大変お疲れ様でした。
あとはブログを書いていくだけですね。幸せなブログlifeを送っていきましょう(`・ω・´)
合わせて読みたい記事
【2021年最新】HTMLとCSSを独学するためのロードマップ
HTMLとCSSの独学の進め方がわからない。独学で勉強して仕事をしていきたいけどやり方がわからない。そんなお悩みはありませんか?この記事では、月3〜5万円は稼げるげるようになるための独学の方法を解説しています。HTMLとCSSの学習の仕方がわからず悩んでいる方はぜひご覧ください。